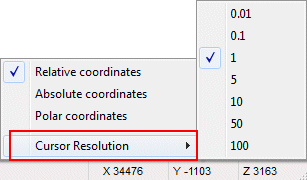Selecting a Point Location
When you are adding, moving, copying, etc. objects, select the location of the reference point in one of the following ways:
- Click with the cursor. Click an existing point with the cursor. Move the cursor until the point is within the snap area of the cursor and click the left mouse button.
- Use a snap function. Use the snap functions in the context-sensitive menu, for example Snap > Intersection or Snap > Middle, or press the shortcut key of a snap function.
- Enter coordinates. Type the point coordinates in relation to the local or absolute origin. The coordinate dialog box will open when you press a numeric key on the keyboard. Type the coordinates and click the OK button.
- Lock the cursor and click a point. Lock the cursor into a ruler by moving the mouse or by selecting a lock function. Move the cursor to the direction in which you want to locate the point. Click an existing point with the cursor or by using a snap function in the context-sensitive menu.
- Lock the cursor and enter a distance. Lock the cursor into a ruler by moving the mouse or by selecting a lock function. The ruler will pass through the local origin. Move the cursor to the direction in which you want to locate the point. Type the distance between the point and the local origin in the direction of the ruler in the Coordinates Input dialog box. The dialog box will open when you press a numeric key on the keyboard. Type the distance and click the OK button.
- Use a continuous ruler. By using the continuous horizontal-vertical or vertical-horizontal ruler, you can quickly add a rectangular wall chain. Select the ruler from the auxiliary menu.
- Snap to grid points. If you have added a grid in a drawing or model, you can snap the cursor to points on the grid by pressing the angle brackets keys (< or >) on the keyboard. You can also select the cursor's automatic snap to grid points in use. You can add a grid and set the cursor's automatic snap in use by editing the general drawing and modeling properties.
Note:
- The local origin is always the point selected last. When you are, for example, adding a wall, the local origin will be the wall corner point selected last. When you are moving or copying objects, the local origin will be the selected reference point. Before selecting the location of a point, you can place the local origin in any point in the working window.
- You can select the cursor resolution by clicking the right mouse button on the status bar.