Kaapelihyllylinjan reititys
Mallinna kaapelihyllylinja luonnostelemalla reitti.
- Lisää linja osoittamalla pistein hyllyn keskilinjan reitti.
- Reitin muutoskohtiin, jossa suunta vaihtuu, väliin lisätään automaattisesti kaapelihyllykomponentti.
- Mallinna linja lähelle oikeisiin mittoihin. Muokkaa mittoja mittataulukolla. Tarkenna
suorien osuuksien pituudet ja sijainti geometrisilla ehdoilla.
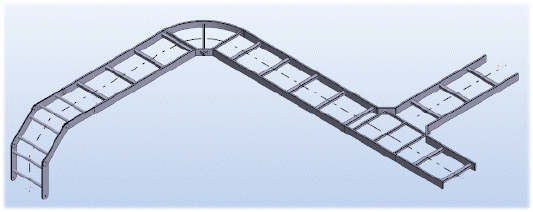
Lisää kaapelihyllylinja.
- Valitse jompikumpi.
- Valitse
 välilehden
Kaapelihylly-ryhmästä
välilehden
Kaapelihylly-ryhmästä  Lisää
kaapelihyllylinja.
Lisää
kaapelihyllylinja. - Valitse tilannekohtainen toiminto
 Lisää>
Kaapelihyllylinja.
Lisää>
Kaapelihyllylinja.
- Valitse
- Valitse
 välilehden
Ominaisuudet-ryhmästä Luokka,
Nimelliskoko, Nimike ja Käyrän
nimike.
välilehden
Ominaisuudet-ryhmästä Luokka,
Nimelliskoko, Nimike ja Käyrän
nimike. - Valitse halutessasi Komponentti-ryhmästä
Väri.Huomaa:Värin valinta noudattaa samaa periaatetta kuin yleinen värin valinta osille. Värin valinta vanhasta VxColor- paletista ei ole enää mahdollista.
- Väri valitaan visualisoinnin materiaalin valintadialogin kautta.
- Voit valita visualisointimateriaalin selaamalla visualisointimateriaaleja. Vanhat VxColor- paletin värit löytyvät visualisoinnin kirjastosta hakemiston Vertex paletti alta
-
Voit valita visualisointimateriaalin valitulta pinnalta
-
Voit palauttaa oletusvisualisointimateriaalin
-
Voit asettaa putkikomponenteille oletuksena visualisointimateriaalin putkikomponenttitietokantaan d_PIPECOMPONENTS, sivu 4. Mikäli oletus visualisointimateriaali on määritelty, käytetään sitä. Muussa tapauksessa käytetään putkenvedon oletus visualisointimateriaalia, joka puolestaan oletuksena on VxColor_146
- Vanhat numeroarvot (jotka viittaavat vanhan VxColor-paletin väreihin) toimivat yhä tietokannan COLOR-kentässä, eli kentässä oleva luku, esim. "6" viittaa pellin alla visualisointimateriaalikirjaston kautta arvoon "VxColor_6"
- Värin valinta toimii samalla tavoin G4Plant- sovelluksessa myös kanaville, putkistoille ja hoitotasoille.
- Täytä halutessasi
 välilehden
Positiot-ryhmästä kaapelihyllyn linjapositio.
välilehden
Positiot-ryhmästä kaapelihyllyn linjapositio.  Linjapositio
Linjapositio - Osoita kaapelihyllylinjan keskilinjan aloituspiste.
- Määritä vetotaso jollakin seuraavista:
- Valitse vetotaso tilannekohtaisella toiminnolla, esimerkiksi Vaaka(XY)-taso.
 Vetotaso viivan
perusteella
Vetotaso viivan
perusteella Vetotaso tasopinnan
perusteella
Vetotaso tasopinnan
perusteella Vetotaso kolmen pisteen
perusteella
Vetotaso kolmen pisteen
perusteella
- Määritä vetosuunta jollakin seuraavista:
- Lukitse kohdistin viivaimeksi.
 Vetosuuntana tasopinnan
normaali
Vetosuuntana tasopinnan
normaali Vetosuuntana viivan
suunta
Vetosuuntana viivan
suunta
- Tee jompikumpi:
- Anna seuraavan nurkkapisteen paikka kirjoittamalla lukuarvo näppäimistöltä.
- Ennen pisteen osoitusta voit hakea kohdistimen mallin Pisteeseen tai Viivaan, kun
Haku-toiminto on valittuna.

Pisteeseen, Viivaan tai Pintaan, kun Haku-toiminto on valittuna.

- Osoita nurkka- tai päätepiste. Jatka linjan mallinnusta osoittamalla seuraava piste.
- Voit peruuttaa linjan edelliseen pisteeseen näppäintoiminnolla Ctrl+Z, ja osoittaa pisteen uudelleen.
Voit peruuttaa lisätyt saman linjan pisteet aloituspisteeseen saakka.
- Linjan reitityksessä voit lisätä välillä komponentin B-näppäimellä. Jatka reititystä, ja hyväksy komponentin paikka toiminnolla Valmis.
- Valitse Valmis.
Huomaa:
- Saat akselien suunnat näkyviin kohdistimessa, jos painat K-näppäintä.
