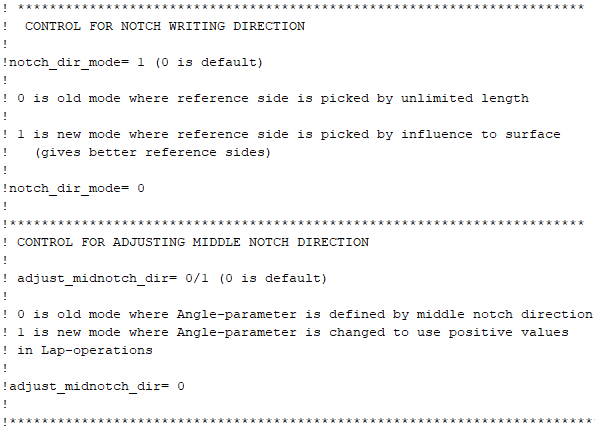Vertex BD 2021 (27.0) - Mitä uutta
Tutustu uusiin ominaisuuksiin.
TYÖSKENTELY MALLI- JA PIIRUSTUSIKKUNASSA
Uusi grafiikkamoottori
Tähän asti Vertex CAD -ohjelmat ovat käyttäneet 3D-grafiikan esittämiseen OpenGL-ohjelmointirajapintaa. Mallien kokojen kasvaessa ongelmaksi on tullut niiden hidas käsittely ja pyörittäminen. Tässä versiossa OpenGL-tekniikasta on luovuttu, ja 3D-grafiikan piirto on täysin uudistettu. Piirrossa käytetään nyt Microsoftin DirectX -ohjelmointirajapintaa. Isojen mallien käsittely ja pyörittely on huomattavasti nopeampaa kuin aiemmin.
Näytönohjaimelle ei ole enää erityisiä vaatimuksia eikä erillistä CAD-näytönohjainta tarvita, vaan voit käyttää esimerkiksi integroitua Intel- tai AMD-näytönohjainta.
Tehokkaampi näytönohjain kuitenkin parantaa Vertex CAD -ohjelman suorituskykyä, sillä uusi grafiikkamoottori pystyy hyödyntämään aikaisempaa paremmin näytönohjaimen grafiikkasuorittimen tehoa.
Uudistuksen yhteydessä grafiikan asetukset ovat muuttuneet. Uusia asetuksia on lisätty ja joitakin tarpeettomia asetuksia on poistettu.
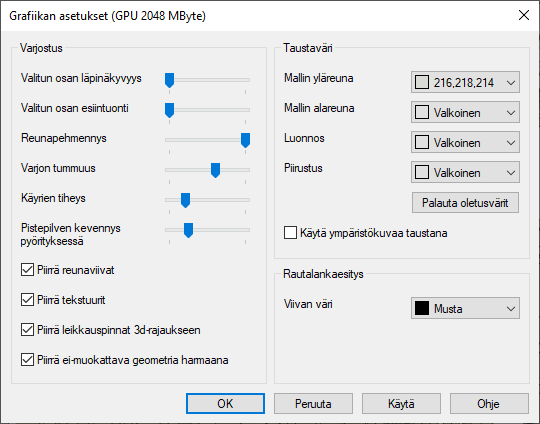
- Valitun osan esiintuonti
Säätömahdollisuus valitun osan ja sen edessä olevan geometrian näkyvyydelle. Arvolla 0, edessä oleva geometria peittää valitun osan. Arvolla 100, valittu osa peittää edessään olevan geometrian. Muilla arvoilla valittu osa näkyy osittain edessä olevan geometrian läpi. Esimerkkikuvassa valitun osan läpinäkyvyydeksi on asetettu 0.
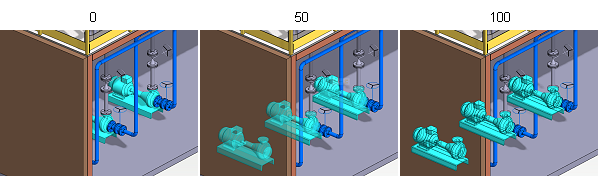
- Varjon tummuus
Määrittää varjojen tummuuden (0-5). Arvolla 0 varjoja ei piirretä lainkaan.
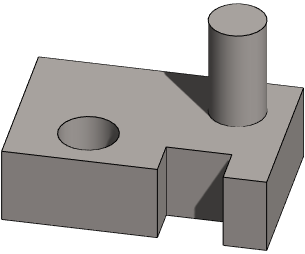
- Käyrien tiheys
Vertex G4-sovelluksessa määrittää miten tarkasti käyrät (ympyrät, spline-viivat, jne.) piirretään luonnostelussa ja ohjauskäyrä osa- ja kokoonpanomalleissa. Vertex BD -sovelluksessa asetuksella voi olla vaikutusta sellaisten mallien suorituskykyyn, joissa on paljon käyrillä tehtyjä profiilien piirteitä (teräsrakenneympäristöt).
- Käytä ympäristökuvaa taustana
Valitse mallin tai luonnoksen taustaksi malliin lisätty ympäristökuva. Edellyttää, että käytettävissä on ohjelmiston lisäominaisuus Visualisointi.
- Rautalankaesitys: Viivan väri
Valitse väri, jolla viivat piirretään mallin rautalankaesityksessä. Valinnalla Oletus viivat ovat materiaalien värien mukaiset.
Etsi objektipuusta
Hae objekteja objektipuun hakutoiminnolla  Etsi objektipuusta.
Etsi objektipuusta.
Kirjoita objektin nimessä esiintyvä merkkijono keskusteluikkunan tekstikenttään.
- Kokonaiset sanat - Hae objekti, jonka koko nimi on annettu merkkijono.
- Sama kirjainkoko - Hae objekti, jonka nimessä isot ja pienet kirjaimet vastaavat annettua merkkijonoa.
Hae objekteja painamalla OK.
Hakuehdon täyttävät objektit tulevat valituksi objektipuussa ja piirustuksessa/mallissa.
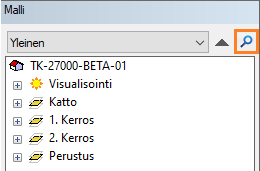
Lisää dokumentti suoraan haluamaasi Suosikit-kansioon selaimessa
Jos olet tehnyt selaimesi suosikkeihin omia kansioita, voit lisätä valitsemasi dokumentin suoraan haluamaasi kansioon. Aiemmin dokumentti lisättiin aina Suosikit-kansioon, ja sen jälkeen dokumentin sai siirrettyä haluttuun alikansioon vedä ja pudota -menetelmällä.
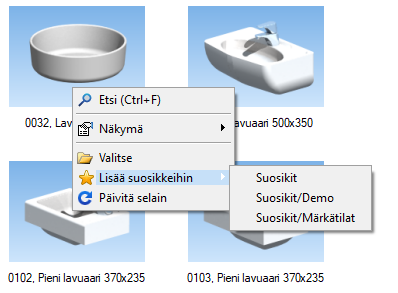
Keskittävä zoom
Oletuksena zoomaus hiiren rullaa pyörittämällä siirtää kohdistimen alla olevan kohdan keskelle työikkunaa. Jos haluat zoomata siten, että piirustusta/mallia ei keskitetä, ota pois päältä asetus Keskittävä zoom.
Valitse  >
>  Asetukset >
Asetukset >  Piirustukset, mallit, ja välilehti Käyttö.
Piirustukset, mallit, ja välilehti Käyttö.
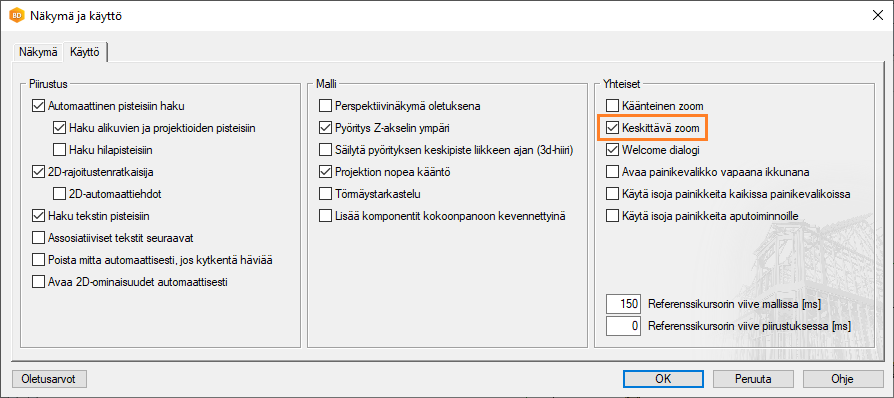
Videotiedoston viimeistely
Kun luot videon Vertex-ohjelman toiminnasta, voit määrittää videotiedoston viimeistelyvaiheen pakkauksen tason. Kun videotiedoston viimeistelyyn käytetään enemmän aikaa, lopputuloksena video vie vähemmän tallennustilaa. Tallennettavan videon viimeistely ei vaikuta suorituskykyyn tai levytilan käyttöön videoinnin aikana, vaan pelkästään lopputuotteena luotavaan videoon.
- Pitkän videon viimeistelyssä menee enemmän aikaa kuin lyhyen, mutta odotusaikaa voi lyhentää nopeuttamalla viimeistelyä. Tällöin lopullinen videotiedosto on kooltaan suurempi.
- Pitkän videon tiedostokoko on suurempi kuin lyhyen, ja esim. sähköpostiliitetiedoston kokoraja voi tulla vastaan. Tiedoston kokoa voi pienentää hidastamalla viimeistelyä.
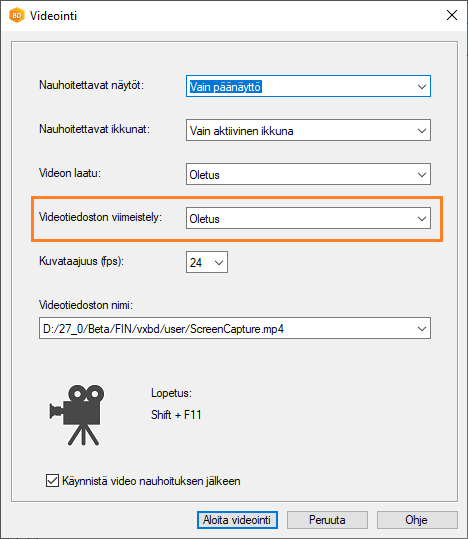
PROJEKTIT
Projektin asetukset
Projektin asetukset oli aiemmin sijoitettu dokumenttiselaimessa hiiren kakkospainikkeella avautuvaan valikkoon.
Asetukset on ryhmitelty uudelleen, ja ne löytyvät suoraan dokumenttiselaimen  Asetukset-haarasta. Voit avata asetukset kaksoisnapsauttamalla otsikkoa.
Asetukset-haarasta. Voit avata asetukset kaksoisnapsauttamalla otsikkoa.
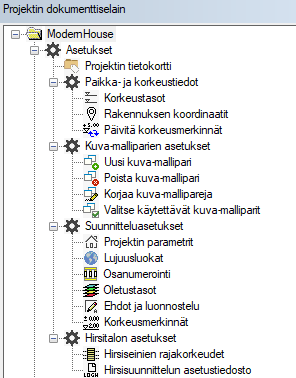
Muokkaa projektin tietokorttia
Rakennuksen koordinaatit ja korkeudet
Valitse käytettävät kuva-malliparit
Projektikohtaiset lujuusluokka-asetukset
Projektikohtaiset tasoasetukset
Parametrinen talomalli - asetukset
Avaa projektikansio
Toiminto oli aiemmin sijoitettu projektin asetuksiin. Se löytyy nyt projektin tunnuksen kohdalta hiiren kakkospainikkeella avautuvasta valikosta.
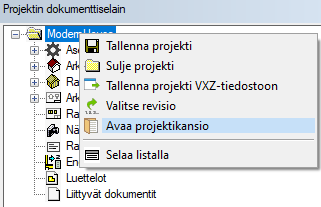
Kuva-malliparin ominaisuudet
- Objektien kopiointi - Kun kopioit objekteja kerroksesta toiseen, tai leikepöydän kautta projektista toiseen, ohjelma pyrkii sijoittamaan objektit oikeisiin kuva-mallipareihin. Toiminnallisuus on ollut jo aiemmissa versioissa, mutta uusien kuva-malliparin ominaisuuksien avulla tietous oikeasta kuva-malliparista hallitaan paremmin.
- Materiaalien hallinta - Aliprojektin kuva-malliparissa olevien objektien materiaalit kerätään oikeaan pääprojektin kerrokseen. Voit esimerkiksi lisätä aliprojektin kuva-malliparin "1. kerroksen seinät" pääprojektin kuva-mallipariin "2. kerroksen seinät". Kun keräät materiaalit, aliprojektissa olevat seinät merkitään kuuluvaksi toiseen kerrokseen.
Aseta ominaisuudet, kun lisäät projektiin uuden kuva-malliparin.
Kun avaat vanhan projektin, jonka kuva-mallipareille ei ole asetettua tyyppiä, tarkennetta ja suunnittelualaa, ohjelma asettaa ne automaattisesti projektin PARAMETERS-tiedostossa olevien parametriryhmien ja kuva-malliparien piirustus- ja mallitiedostojen nimen mukaan.
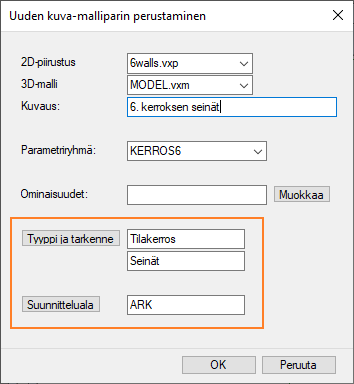
Projektikohtaiset tasoasetukset
Ominaisuus on otettu käyttöön jo 2020 (26.0.03) -versiossa.
Voit valita projektikohtaiset tasoasetukset käyttöön oletustasojärjestelmän sijaan. Asetukset tallentuvat projektikohtaiseen komponenttikirjastoon. Voit poistaa projektikohtaiset asetukset käytöstä valitsemalla järjestelmän oletustasot uudelleen käyttöön. Tällöin komponenttikirjastokansio poistetaan projektikansiosta.
- Avaa projektin dokumenttiselain.
- Avaa
 Asetukset >
Asetukset >  Suunnitteluasetukset.
Suunnitteluasetukset. - Kaksoisnapsauta
 Oletustasot.
Oletustasot. - Tee jompikumpi seuraavista:
- Aseta järjestelmän tasot oletukseksi - Projektikohtaiset tasoasetukset otetaan pois käytöstä, ja komponenttikirjastokansio complibs/vxlayer_schemes_proj poistetaan projektikansiosta.
- Aseta projektikohtaiset tasot oletukseksi - Aseta haluamasi tasot napsauttamalla Muokkaa projektikohtaisia tasoja. Muokkaa tasoja samalla tavalla kuin oletustasojärjestelmän tasoja. Asetukset tallentuvat projektikohtaiseen komponenttikirjastoon complibs/vxlayer_schemes-proj -kansioon.
- Valitse Päivitä projektin piirustusten tasot, jolloin ohjelma lataa valitun oletustasojärjestelmän (järjestelmän tasot tai projektikohtaiset tasot) kaikkiin projektin piirustuksiin. Tasojen nimet, näkyvyys ja tasoryhmät päivitetään projektin piirustuksiin.
- Vahvista projektin piirustusten päivitys napsauttamalla Kyllä.
Projektikohtaiset tasoasetukset
ARKKITEHTISUUNNITTELU
Uusia komponentteja komponenttikirjastoon
Komponenttikirjastoihin on lisätty uusia komponentteja ja vanhoja komponentteja on uudistettu. Esimerkiksi huonekaluvalikoimassa on uusia sänkyjä, tuoleja, pöytiä ja pöytäryhmiä.
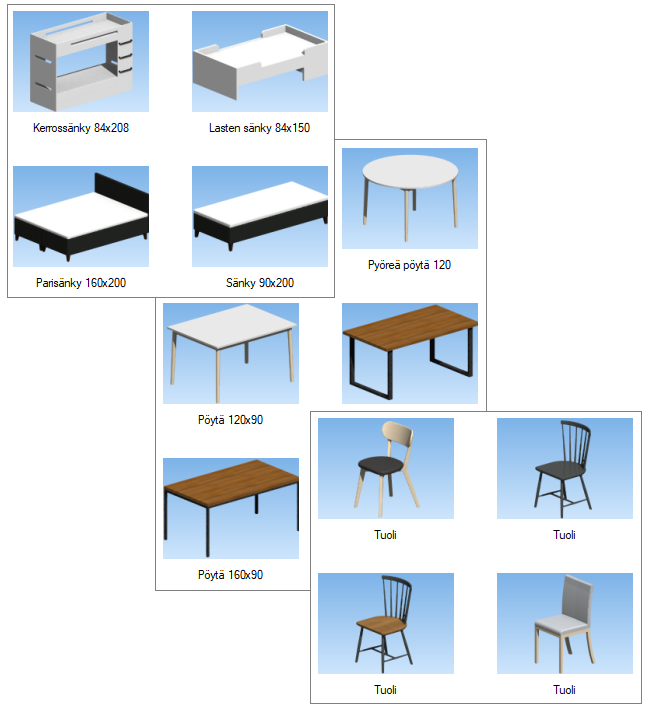
Irtokalusteiden väritäyttö omalle tasolleen
Irtokalusteiden 2D-esityksiä on muokattu siten, että niiden väritäyttö menee tasolle "149 Irtokalusteen väritäyttö". Taso 149 on lisätty oletustasojärjestelmään. Irtokalusteiden viivat menevät tasolle "36 Irtokalusteet" kuten aiemminkin. Kiintokalusteilla vastaavat tasot ovat väritäytölle "59 Komponentin väritäyttö", ja viivoille komponenttityypistä riippuen esimerkiksi "75 Keittiökoneet" tai "76 Kaapistot". Kun irtokalusteiden ja kiintokalusteiden geometria on eroteltu omille tasoilleen, voit muuttaa kalusteiden näkyvyyttä pohjakuvassa muuttamalla tasojen näkyvyyttä.
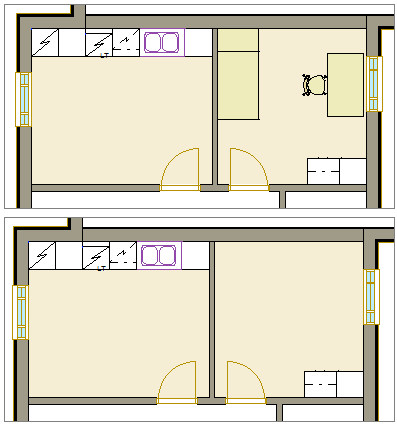
Vanhoissa projekteissa tulee päivittää irtokalusteiden geometria, ja projektin piirustuksiin tulee palauttaa oletustasojärjestelmä, kun käytössä on ohjelmistotoimittajan oletustasojärjestelmä. Jos käytössä on asiakaskohtainen oletustasojärjestelmä (kansiossa custom/setup/layer_templates), lisää taso 149 tasojärjestelmääsi, ja päivitä oletustasojärjestelmä projektin piirustuksiin.
Palauta oletustasojärjestelmä koko projektille
Kalustekomponenttien 2D-esityksiä on myös yksinkertaistettu, esimerkiksi kaappien kaksoisviivat on muutettu yhdeksi viivaksi.
Uusi koko ovikirjastoon
Voit lisätä uusia kokoja ohjelmistotoimittajan vakio-ovikirjastoon samalla tavalla kuin ikkunakokoja ikkunakirjastoon. Muokkaa kirjastossa olevan oven mittoja ja tallenna uusi koko ovikirjastoon napsauttamalla Tallenna.
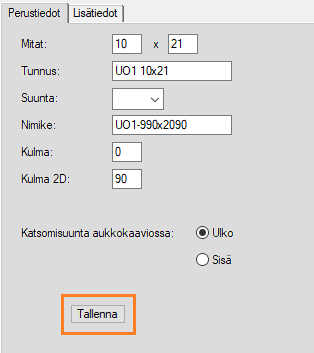
Kattolyhty
- Voit valita kattolyhdyn etuseinälle ja sivuseinälle eri seinätyypin jo lisäysvaiheessa.
- Voit rajoittaa seinien yläreunan kattolyhdyn kattoon tai annettuun korkeuteen.
- Voit valita seinien alareunan lähtötasoksi pääkaton korkeusaseman tai annetun lattiatason.
- Voit lisätä etuseinään 1-3 ikkunaa. Kun lisäät kolme ikkunaa, voit valita reunoille ja keskelle erilaiset ikkunat.


Ohjelma huomioi nyt paremmin lähellä tai kiinni olevat räystäät, kun lisäät räystäslautoja kattolyhdyn kattoon.
Aseta savupiipun korkeus
Ominaisuus on otettu käyttöön jo 2020 (26.0.04) -versiossa
Savupiipun korkeuden laskenta on päivitetty viimeisten rakennusmääräysten mukaiseksi (asetus 745/2017).
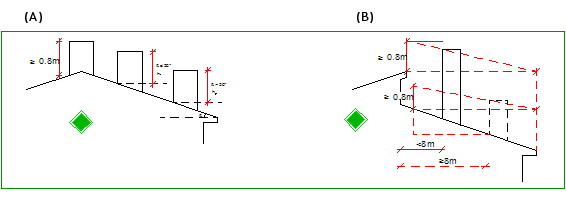
Detaljisymboli viiteviivalla
Kun lisäät detaljin pohjakuvaan symbolina, voit valita symbolille ominaisuuden Viiteviiva. Osoita viiteviivan alkupiste ja symbolin paikka. Voit siirtää viiteviivan alkupistettä tai itse symbolia kahvasta.
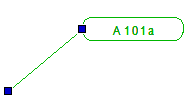
Ennen symbolin paikan osoittamista voit valita hiiren kakkospainikkeella aputoiminnon Osoita sijoituspiste, ja osoittaa symbolista haluamasi pisteen sijoituspisteeksi.
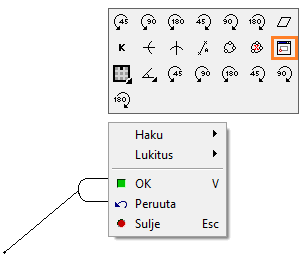
Viiteviivan piirto-ominaisuudet on määritetty järjestelmän asetuksissa. Viivan nimi on DETAIL.REFLINE.
Muokkaa leikkaussyvyyttä kahvasta
Ominaisuus on käytössä versiosta 27.0.02 lähtien.
Voit muokata rakennuksen pystyleikkauksen syvyyttä siirtämällä pohjakuvassa olevaa nuolikahvaa. Leikkaukseen tulevat tulostusmallista kaikki ne objektit, jotka ovat välillä leikkauslinja - leikkaussyvyys. Leikkaussyvyyden arvolla 0 leikkaukseen tulevat kaikki leikkauslinjasta leikkauksen suuntaan olevat objektit.
- Valitse leikkausmerkintä pohjakuvassa.
- Napsauta nuolikahvaa.
- Leikkaus, jonka syvyys on 0:
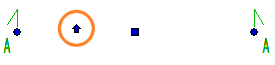
- Leikkaus, jonka syvyys on erisuuri kuin 0:
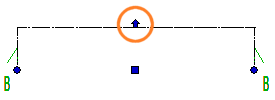
- Leikkaus, jonka syvyys on 0:
- Osoita uusi paikka.
Muokkaa leikkaussyvyyttä kahvasta
Seinän ja vaakarakenteen kerrosten viivalaji leikkausnäkymässä
Ominaisuus on käytössä versiosta 27.0.02 lähtien.
Kerrosten viivalaji leikkausnäkymässä on oletuksena jatkuva viiva. Jos olet valinnut rakenteen ominaisuuksissa kerrokselle jonkin muun viivatyypin parametrilla 3D-viiva, voit määrittää tätä viivalajia käytettäväksi leikkausnäkymässä. Käytettävä viivalaji määritetään järjestelmän asetuksissa 3d-avainsanaryhmässä avainsanalla use_line_sort_and_scale_for_sections.
| use_line_sort_and_scale_for_sections = 0 | Viivalaji on jatkuva viiva. |
| use_line_sort_and_scale_for_sections = 1 | Viivalaji ja viivaväli luetaan rakenteen ominaisuuksista kerroksen parametrilta 3D-viiva. |
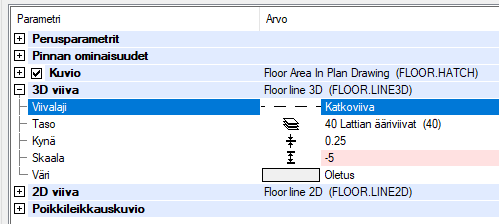
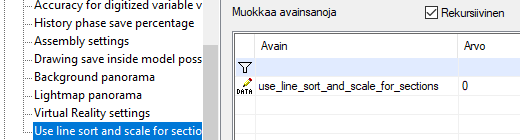
Piirto-ominaisuudet leikkausnäkymässä
RAKENNESUUNNITTELU
Seinän tai vaakarakenteen kerroksen oletustyökalu
Rakennekerroskirjastoissa on nyt mahdollista asettaa seinän tai vaakarakenteen kerrokselle oletustyökalu. Kun vaihdat kerroksen materiaalin, myös kerroksen rakennetyökaluksi vaihtuu kerroskirjastossa asetettu oletustyökalu. Aiemmin rakennetyökalu piti vaihtaa erikseen kerroksen materiaalin vaihtamisen jälkeen.
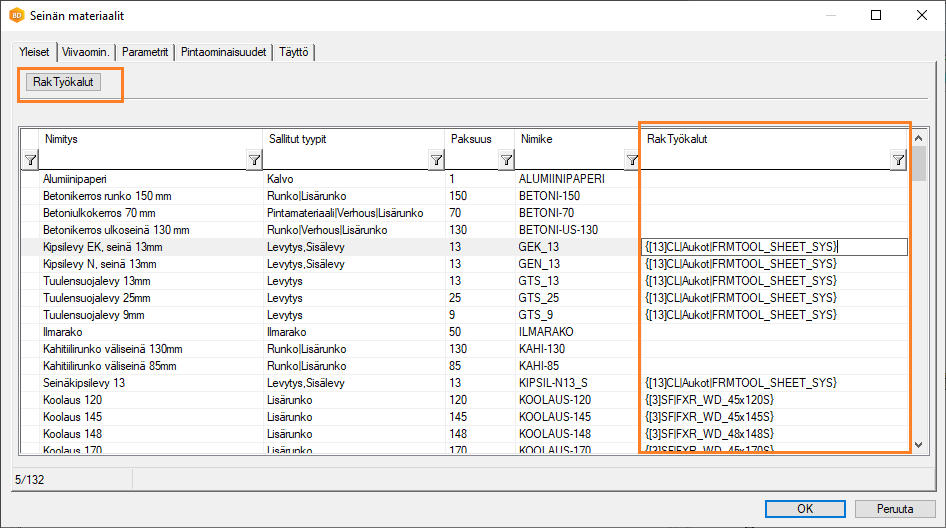
- Jos nykyisellä kerroksella ei ole rakennetyökalua, ja kerrokselle valitaan uusi materiaali.
- Jos kerros on eri tyyppiä kuin alkuperäinen, ja kerrokselle on asetettu oletustyökalu kerroskirjastossa.
Jos vaihdat kerroksen samaa tyyppiä mutta eri materiaalia olevaan kerrokseen, ja olet asettanut kerrokselle rakennetyökalun, saat kysymyksen:
- Ladataanko rakennetyökalu kirjastosta (nykyinen ylikirjoitetaan)?
On mahdollista, että olet muuttanut rakennetyökalun parametreja ja haluat säilyttää muutokset, kun kerroksen materiaali vaihdetaan. Voit valita ladataanko kerroskirjastossa asetettu oletustyökalu vai säilytetäänkö olemassa oleva.
Ohjelmiston vakiotoimituksen mukana tulevissa kerroskirjastoissa oletustyökalut on valmiiksi asetettu. Järjestelmän päivitystoiminto lisää tarvittavan kentän (FRMTOOL) asiakaskohtaisiin kerroskirjastotietokantoihin, jotka sijaitsevat custom/complibs -kansiossa. Avaa kirjastot muokattavaksi ja aseta haluamillesi kerroksille oletustyökalut.
Aseta kerrokselle oletusrakennetyökalu
Profiilin oletusesitystapa mallissa
Puurunkoympäristöissä profiilin oletusesitystapa mallissa on nyt Kaikki työstöt, jolloin profiiliin lisätyt piirteet näkyvät todellisina, esimerkiksi reikälinjan reiät. Aiemmin esitystapa valittiin käyttöön profiilin ominaisuuksia muokkaamalla.
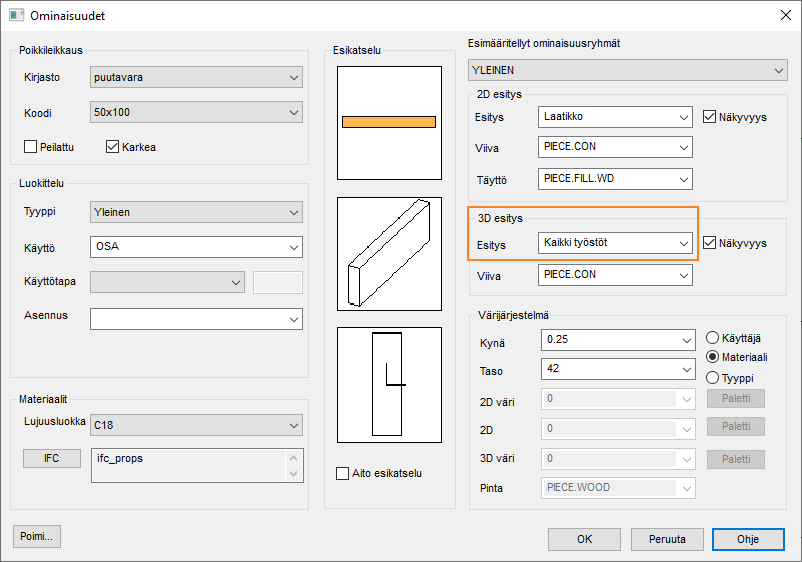
Teräsrunkoympäristöissä profiilin oletusesitystapa on ennallaan (Reiät viivoina). Uuden 3D-grafiikkamoottorin ansiosta suorituskyky on erittäin hyvä teräsympäristössäkin, mutta suuren työstömäärän vuoksi geometrian luonti ja päivitys ovat hitaampia, kun 3D-esityksenä on Kaikki työstöt.
Loveavat osat liitosdetaljiikkaselaimessa
Voit loveta osaa työstävällä G4-osalla. Aiemmin loveava osa lisättiin toiminnolla  G4-osa tiedostosta. Työstävät osat on nyt
tallennettu ohjelmiston vakiotoimitukseen sisältyvään liitoskirjastoon (macro_notch). Valitse osa
liitosdetaljiikkaselaimen kansiosta Loveus / Loveavat työstöt.
G4-osa tiedostosta. Työstävät osat on nyt
tallennettu ohjelmiston vakiotoimitukseen sisältyvään liitoskirjastoon (macro_notch). Valitse osa
liitosdetaljiikkaselaimen kansiosta Loveus / Loveavat työstöt.
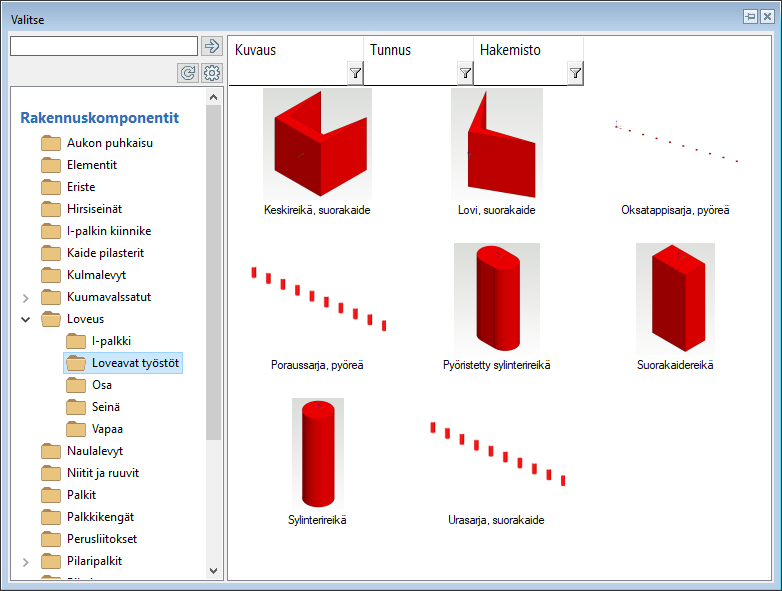
Toistaiseksi omien työstävien osien tekeminen ei ole mahdollista.
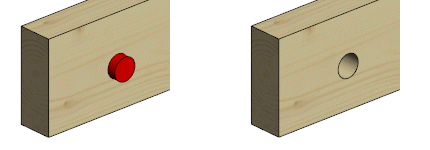
Voit loveta kerralla kaikki osat, joihin työstävät osa tai osat osuvat seuraavasti:
- Valitse yksi tai useampi työstävä osa. Voit valita kaikki työstävät osat kerralla, kun valitset ensin yhden osan ja painat sen jälkeen Ctrl+A.
- Avaa tilannekohtainen valikko hiiren oikealla painikkeella, ja valitse Lisätoiminnot > Muokkaa valituilla kaikkia osia. Kaikki osat, joihin työstävä osa tai osat osuvat, lovetaan.
Palkin loveukset uumajäykisteillä
Liitosdetaljiikkaselaimeen on lisätty I-palkille loveuksia uumajäykisteillä.
Valitse liitosdetaljiikkaselaimen kansio Loveus/Vapaa.
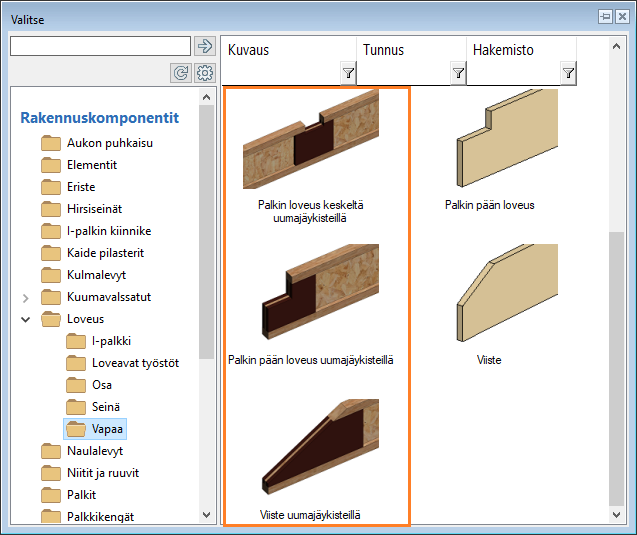
Palkin loveus keskeltä uumajäykisteillä
Palkin pään loveus uumajäykisteillä
Läpivientikomponentin kahvat
Ominaisuus on otettu käyttöön jo 2020 (26.0.03) -versiossa.
Voit lisätä elementtiin läpivientikomponentin, joka lävistää elementin levy-, eriste- ja verhouskerrokset. Läpivientikomponentit löytyvät komponenttiselaimen kansiosta Talotekniikka / LVI-tuotteet / Läpiviennit.

Voit muuttaa läpivientikomponenttien kokoa kahvojen avulla.
Komponentin 2D-esityksessä kahvat ovat niillä reunoilla, joita piirustuksessa voi venyttää. Pituussuunnan kahvana on nuoli ja muiden suuntien neliö. Komponentin keskellä oleva neliönmuotoinen kahva on siirtokahva.
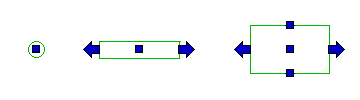
Mallissa pituussuunnan kahva on sininen, muut keltaisia. Sylinterille vain pituussuunnan venytys mahdollista. Halkaisijaa voit muuttaa muokkaamalla sylinterin parametreja.
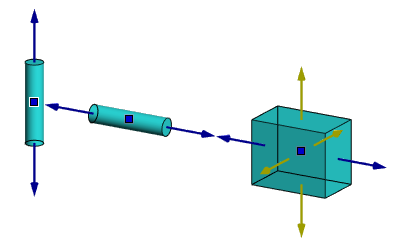
Muokkaa läpivientikomponenttia
Seinäelementin taustatuki aukon kohdalla
Ominaisuus on otettu käyttöön jo 2020 (26.0.07) -versiossa.
Kun olet muodostanut seinäelementit ja lisännyt niihin osat, voit lisätä elementtiin taustatuen rungon varusteluselaimen toiminnolla. Voit määrittää tuleeko tuki aukon ala- vai yläpuolelle vai molemmille puolille.
- Valitse Mallinnus | Elementti |
 Seinä >
Seinä >  Rungon varustelu.
Rungon varustelu. - Valitse kansio Tolpat.
- Kaksoisnapsauta pienoiskuvaketta (0010) Taustatuki.
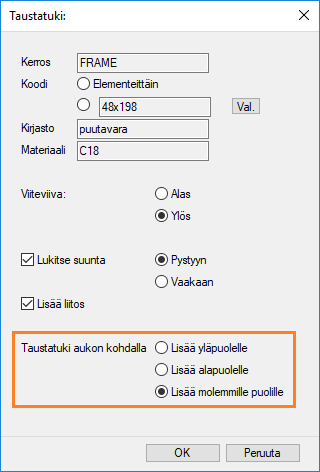
Värähtelyä ja ääntä eristävät palat yläjuoksuun
Voit lisätä seinäelementin runkotolpan kohdalle eristepalan rungon varusteluselaimen toiminnolla. Eriste lisätään yläjuoksun päälle runkotolpan kohdalle. Ohjelma lisää eristeet automaattisesti jokaisen runkotolpan kohdalle valitussa seinäelementissä.
- Valitse Mallinnus | Elementti |
 Seinä >
Seinä >  Rungon varustelu.
Rungon varustelu. - Valitse kansio Tärinänvaimentimet.
- Kaksoisnapsauta pienoiskuvaketta Vaimennin.

Rungon varustelu - Tärinänvaimentimet
Ristikoiden jako tasavälein
Ominaisuus on otettu käyttöön jo 2020 (26.0.07) -versiossa.
Ristikkoalueen lisäyksessä voit valita aputoiminnon, jolla ristikot jaetaan ristikkoalueelle tasavälein siten, että niiden välinen etäisyys on maksimissaan parametreissa määritetty jakoväli. Voit valita aputoiminnon hiiren oikealla avautuvasta valikosta ennen ristikkolinjan pisteiden osoittamista.
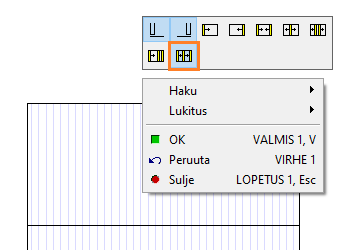
Lisää ristikkoalue ja ristikkokappaleet
Mahdollisuus määrittää useita koneistuslinjoja
Ominaisuus on käytössä versiosta 27.0.02 lähtien.
Asiakaskohtaiset koneistukset on määritetty asetusarvotiedostossa ../custom/setup -kansiossa. Asetusarvotiedostoja voi olla useita. Oletustiedosto on nimeltään CncAccessories.Setup. Muut tiedostot tulee nimetä seuraavasti:
CncAccessories(DESCR).Setup.
DESCR on koneistuslinjaa kuvaava nimi. Esimerkiksi:
CncAccessories(Randek33).Setup
CncAccessories(Randek55).Setup
Koneistuslinjan lisäyksessä ohjelma pyytää valitsemaan käytettävän tiedoston. Vaihtoehto Oletus on CncAccessories.Setup -tiedosto.
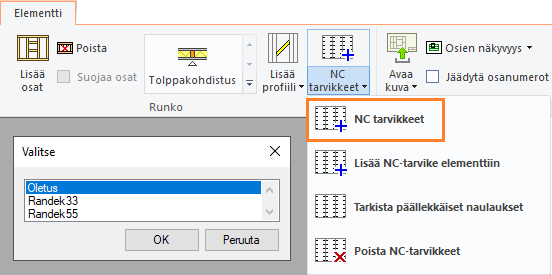
Korkeussymbolit seinäelementtikuvaan
Voit lisätä seinäelementtikuvaan korkeusmerkinnän samalla tavalla kuin rakennuksen julkisivu- tai leikkauspiirustuksiin. Korkeusmerkintä voi näyttää elementtikuvassa esimerkiksi tältä:
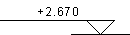
- Aseta rakennuksen korkeustiedot.
- Valitse korkeusjärjestelmä (suhteellinen tai absoluuttinen) korkeusmerkintöjä varten.
Jos muutat projektin korkeustietoja tai korkeusjärjestelmää, ohjelma ehdottaa piirustusten päivittämistä ja voit valita päivitettävät piirustukset.
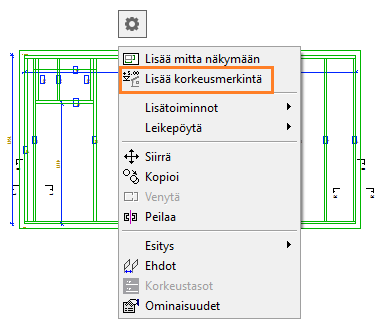
Korkeusmerkintä seinäelementtikuvaan
Moduuliverkko elementtikuvan näkymään
Voit näyttää moduliverkon elementtikuvan näkymässä. Seinäelementtikuvan näkymässä näytetään vain kohtisuorat moduliverkon viivat. Voit siirtää modulilinjan tunnusta ja muokata tunnuksen ominaisuuksia näkymässä.
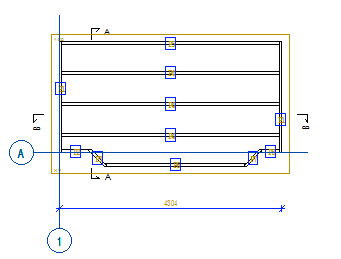
Aseta ensin moduliverkko näkyviin elementtikuvassa ulkopuolisena osana toiminnolla Osien näkyvyys.
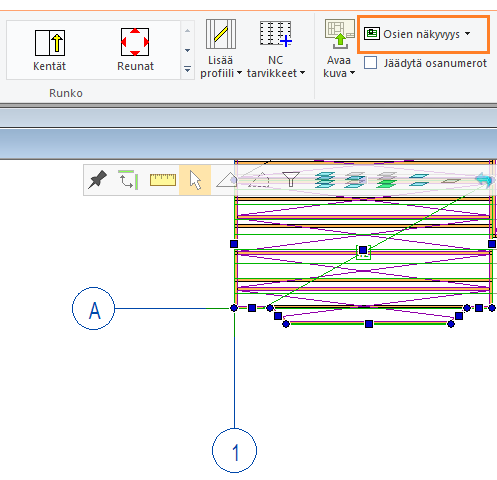
Valitse elementtikuvan näkymälle ominaisuus Näytä ulkopuoliset osat: Moduliverkot.
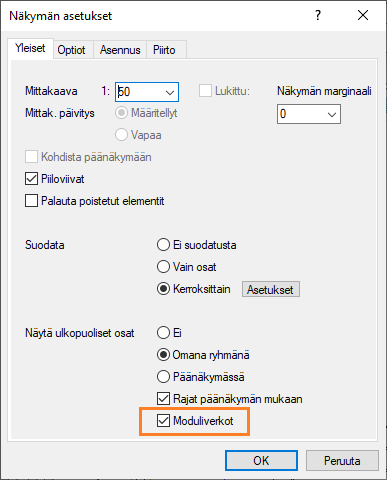
Ulkopuoliset objektit elementtikuvaan
Putket elementtikuvan näkymään
Voit liittää elementtiin myös putkia ulkopuolisena objektina. Tätä varten on uusi toiminto Kytke putkia.
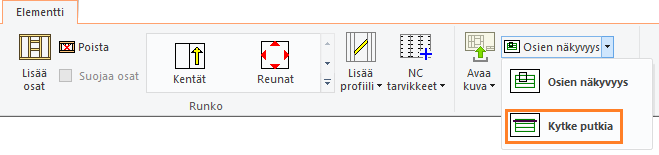
Putket liitetään elementtiin omana kerroksenaan. Kerroksen järjestysnumero on 97. Saat putket näkymään elementtikuvan näkymässä, kun valitset näkymän ominaisuuksissa kerroksen osille esitystavan 3D.
Voit asettaa myös tunnukset näkyviin tai pois näkyvistä.
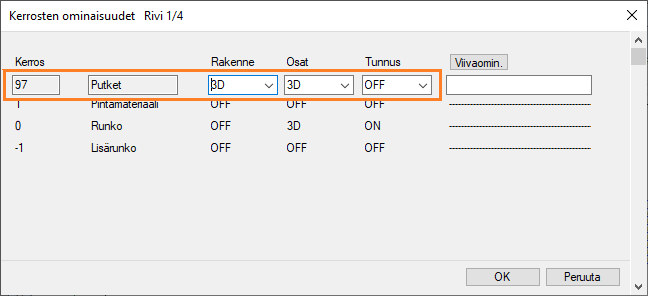
Voit lisätä putkiosista myös luettelon elementtikuvaan. Lisää näkymä elementtikuvaan, valitse näkymän tyypiksi Listaus, ja valitse haluamasi vaihtoehto luettelosta.
Levykerrokselle leikkauskuvio elementtikuvaan
Levytyskirjastossa on mahdollista määrittää levylle leikkauskuvio, joka näkyy elementtikuvan leikkausnäkymissä. Järjestelmän päivitystoiminto lisää kentän SECTPROP asiakaskohtaiseen levytystietokantaan custom/dbases/d_SHEETLIB.

Elementtikuvan mittalinjojen lisäparametrit
- Mitta osien väliin
Ominaisuus on otettu käyttöön jo 2020 (26.0.09) -versiossa.
Voit mitoittaa tolppien tai vasojen väliä tai eristeitä niiden välissä asettamalla mittalinjalle lisäparametrin DIM_EXCLUDE. Kun lisäparametri on käytössä, osa mittalinjan mittapisteistä suodatetaan pois.
Esimerkiksi mittalinjan parametrit:- DIM_EXCLUDE= SAMEOBJ - Vierekkäiset mittapisteet, jotka liittyvät samaan osaan, suodatetaan pois.
- DIM_EXCLUDE= DIFFOBJ - Vierekkäiset mittapisteet, jotka liittyvät eri osiin, suodatetaan pois.
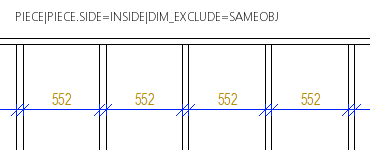
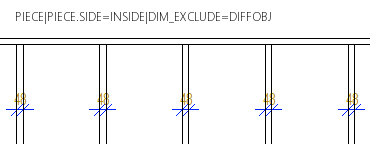
-
Päätykolmioelementin diagonaalimitta
Ominaisuus on otettu käyttöön jo 2020 (26.0.04) -versiossa.
Voit määrittää mittalinjakirjastoon mittalinjan päätykolmioelementin diagonaalimitalle elementin alareunasta harjan korkeimpaan kohtaan. Aseta mittalinjalle lisäparametrit:- GABLE_DIAGONAL|LEFT
- GABLE_DIAGONAL|RIGHT
Esimerkiksi:
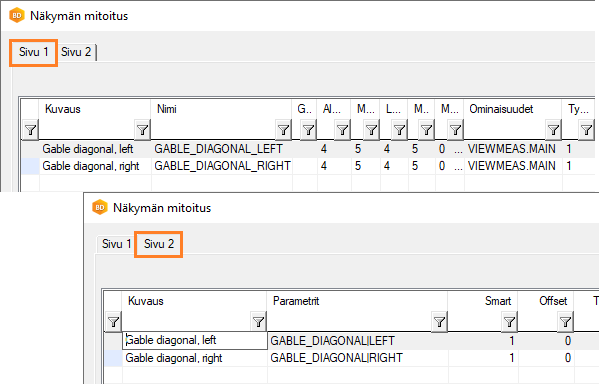
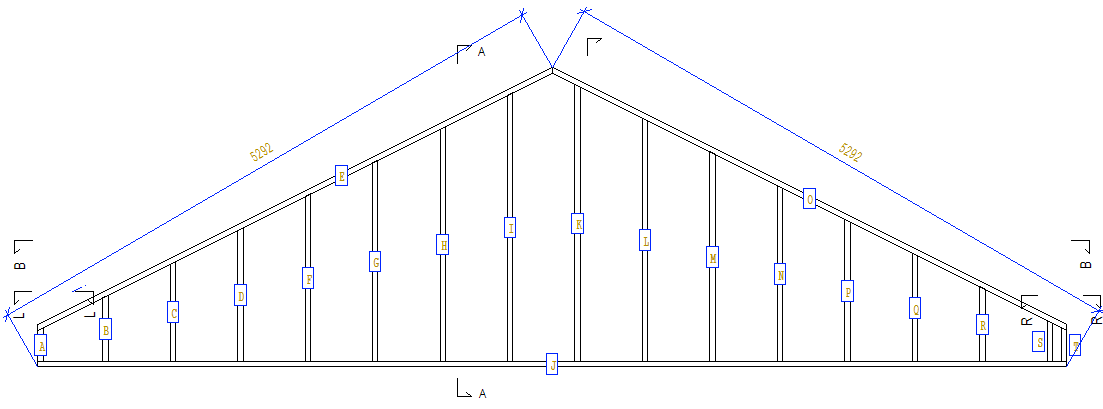
- Ulkoverhouslaudan referenssipinta
Ominaisuus on otettu käyttöön jo 2020 (26.0.07) -versiossa.
Voit määrittää mitoituksessa käytettävän verhouslaudan referenssipinnan mittalinjan lisäparametrilla SID~REFSURF.- Kun haluat mitoittaa profiilin takareunan mukaan, lisäparametri on SID~REFSURF=BOT.
- Kun haluta mitoittaa profiilin etureunan mukaan, lisäparametri on SID~REFSURF=TOP.
Jos referenssipintaa ei määritetä, mitoituksessa käytetään profiilin äärimittoja.
Esimerkkikuvassa on mitoitettu verhouksen ylitys rungon suhteen. Käytössä on lisäparametri SID~REFSURF=BOT, eli ylitys mitoitetaan verhouslaudan takareunan mukaan.
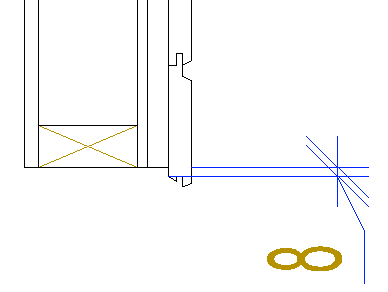
Irto-osan ja manuaalisen osan viivalaji elementtikuvan leikkausnäkymässä
Ominaisuus on käytössä versiosta 27.0.02 lähtien.
| use_line_sort_and_scale_for_sections = 0 | Viivalaji on jatkuva viiva. |
| use_line_sort_and_scale_for_sections = 1 | Käytetään näkymän ominaisuuksissa valittua viivalajia ja viivaväliä. |
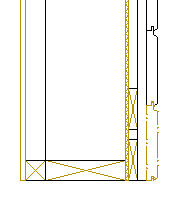
Aiemmin viivalaji oli aina jatkuva viiva.
Määritä osalle poikkeava asennustapa
Automaattiset kuormauskaaviot
Automaattinen kuormauskaaviotoiminto kerää elementit joko koko rakennuksesta tai vain avoinna olevasta kuva-malliparista, ja muodostaa kuormauskaavioiden pinot automaattisesti. Toimintoon on lisätty mahdollisuus valita elementit, joista pinot luodaan automaattisesti. Muut elementit säilyttävät aiemmin asetetun kuormaustiedon. Voit esimerkiksi luoda osasta elementtejä kuormauskaaviot käsin (esimerkiksi silloin kun haluat asettaa elementit tiettyyn järjestykseen pinossa), ja sen jälkeen käyttää automaattitoimintoa muille elementeille, jotka valitset luettelosta.
Järjestä elementtikuvat kuormauspinon mukaan tulostuksessa
Elementin kuormaustietoa voidaan käyttää elementtien järjestämiseen pinojen mukaan, kun elementtikuvia tulostetaan.
Kuormauspinon tunnus esitetään Dokumenttilista-ikkunan Lisätieto-kentässä, kun valitset elementtikuvat projektin dokumenttiselaimessa ja tilannekohtaisen toiminnon Selaa listalla. Voit järjestää elementtikuvat pinon mukaan napsauttamalla kentän otsikkoa.
Kuormaustietoa voidaan käyttää elementtien järjestämiseen myös tulostettaessa elementtikuvista PDF-setti. Ominaisuuden käyttöönotto vaatii asiakassovituksen.
Järjestä elementtikuvat pinon mukaan tulostuksessa
2D-PIIRTÄMINEN
Mitan yksikkö
Voit vaihtaa mitan yksikön mitan ominaisuuksista. Ominaisuus voi olla hyödyllinen esimerkiksi asemapiirroksissa. Voit vaihtaa millimetrin sijaan senttimetrin tai metrin.
Lisäysvaiheessa voit vaihtaa yksikön hiiren kakkospainikkeella avautuvasta valikosta:
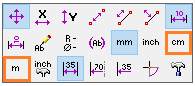
Jälkeenpäin voit muokata yksikköä mitan ominaisuuksista:
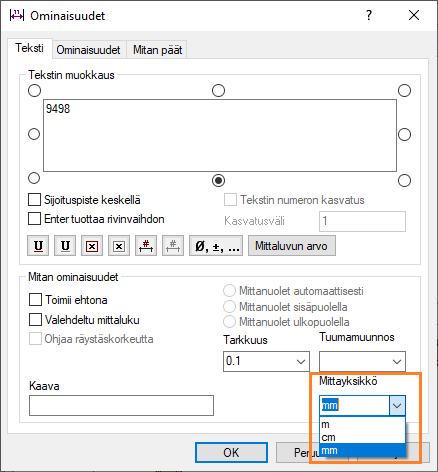
ALIPROJEKTIT
Aliprojektitoiminnot sisältyvät Vertex BD -ohjelmiston lisäominaisuuteen Rivitalosuunnittelu.
Tilannekohtainen välilehti
Voit valita aliprojektitoimintoja tilannekohtaiselta välilehdeltä. Valitse ensin aliprojekti, jolloin välilehti aktivoituu.
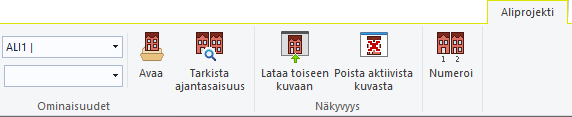
Avaa aliprojekti muokattavaksi
Tarkista aliprojektin ajantasaisuus
Poista aliprojekti aktiivista kuvasta
Numeroi aliprojektit uudelleen
Aliprojektin ajantasaisuus
Kun avaat pääprojektin, aliprojektit avataan siinä tilassa missä ne olivat, kun edellisen kerran tallensit pääprojektin. Avauksen yhteydessä ohjelma tarkistaa ovatko aliprojektin geometria, components.xml-tiedostoon kerätyt materiaalit, elementtikuvat tai osakuvat ajan tasalla, ja voit valita mitä tietoja haluat päivittää.
Jos aliprojekti ei ole ajan tasalla, se esitetään objektipuussa eri värillä.
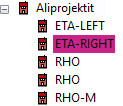
Aliprojektien ajantasaisuus tarkistetaan myös silloin, kun luot pääprojektista materiaaliraportin Excel-tiedostoon.
Voit tarkistaa tietyn aliprojektin ajantasaisuuden tilannekohtaisen välilehden toiminnolla  Tarkista ajantasaisuus myös pääprojektin ollessa avoinna.
Tarkista ajantasaisuus myös pääprojektin ollessa avoinna.
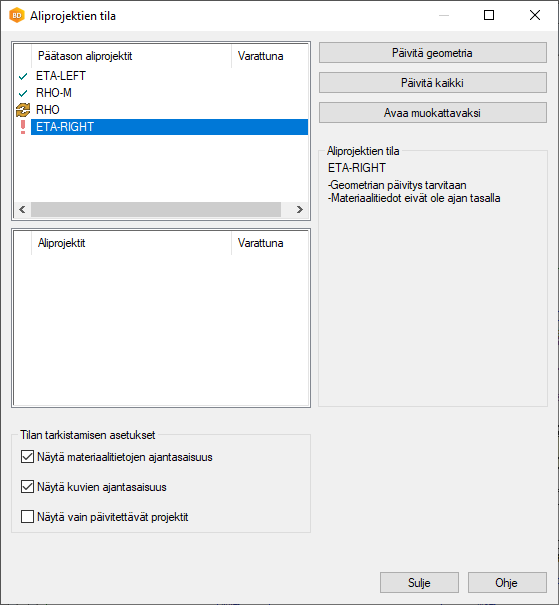
Aliprojektin tilaa kuvaavat symbolit:
 - Aliprojekti on ajan tasalla.
- Aliprojekti on ajan tasalla.
 - Aliprojektin geometria ei ole ajan tasalla.
- Aliprojektin geometria ei ole ajan tasalla.
 - Aliprojektin materiaalitiedot (components.xml) eivät ole ajan
tasalla tai aliprojekti on peilattu.
- Aliprojektin materiaalitiedot (components.xml) eivät ole ajan
tasalla tai aliprojekti on peilattu.
Tarkista aliprojektin ajantasaisuus
Aliprojektin dokumentit pääprojektin dokumenttiselaimessa
Voit avata ja tulostaa aliprojektin elementtikuvia ja elementtien osakuvia pääprojektin dokumenttiselaimesta.
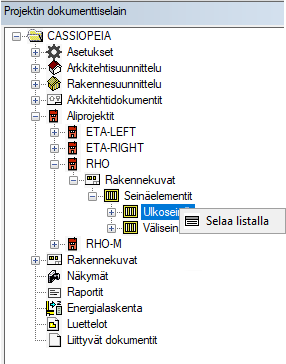
- Aliprojektin elementtikuvat ja osakuvat esitetään projektin dokumenttiselaimessa. Jos elementtikuvat ovat
muuttuneet ja ne on päivitetty ajantasaisuuden tarkistuksen yhteydessä, kuvat tulee vielä päivittää projektin
dokumenttiselaimeen. Aliprojektin tunnus on merkitty tähdellä projektin dokumenttiselaimessa. Valitse
projektin tunnus ja hiiren oikealla avautuvasta valikosta Avaa dokumentit.
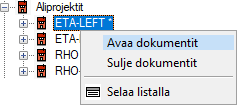
- Osakuvat päivitetään ajantasaisuuden tarkistuksen yhteydessä, kun käytössä on sääntöpohjainen osanumerointi. Jos käytössä on vakionumerointi, ja osakuvat eivät ole ajan tasalla, tulee aliprojekti avata ja päivittää osakuvat erikseen. Katso Osanumerointi.
Aliprojektin dokumentit pääprojektin dokumenttiselaimessa
Lisää aliprojekti DesignStream-järjestelmästä
Ominaisuus on otettu käyttöön jo 2020 (26.0.07) -versiossa.
Aiemmin DesignStream-järjestelmään vietyä projektia ei voinut suoraan lisätä aliprojektiksi, vaan se piti ensin avata paikalliseen projektiarkistoon. Tämä ei ole enää tarpeen, vaan voit valita lisättävän aliprojektin DesignStream-järjestelmästä samaan tapaan kuin paikallisarkistosta.
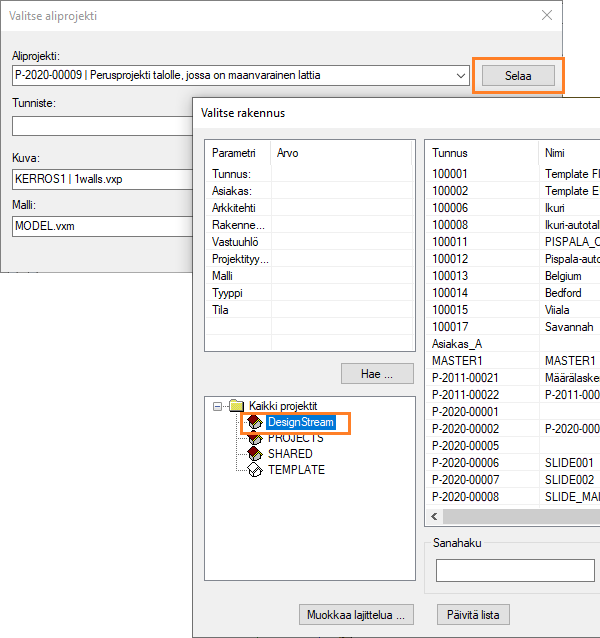
Aliprojektien materiaalit Excel-raporttiin
Kun luot pääprojektista materiaaliraportin Excel-tiedostoon, materiaalit kerätään koko projektihierarkiasta. Ohjelmiston vakiotoimitus sisältää esimerkkiraporttipohjat, joissa aliprojektitietous kuten elementtien osien listaukset esitetään omissa taulukoissaan.

Materiaaliraportti Excel-tiedostoon
Elementin osan kuuluminen moduliin
Elementin osa kuuluu aina siihen moduliin, johon elementin ylin hierarkiataso kuuluu. Tämä koskee myös palkkia tai pilaria, joka on osa palkkielementtiä, runkolinjaa tai elementtikokoonpanoa. Palkki tai pilari kuuluu siihen moduliin, johon elementin ylin hierarkiataso kuuluu riippumatta siitä minkä modulin alueella palkki tai pilari sijaitsee.
Muokkaa moduliin kuuluvia rakennusosia
Modulin tai huoneiston tunnus elementtitunnuksessa
- #MOD# - Modulin nimi
- #APT# - Huoneistotunnus
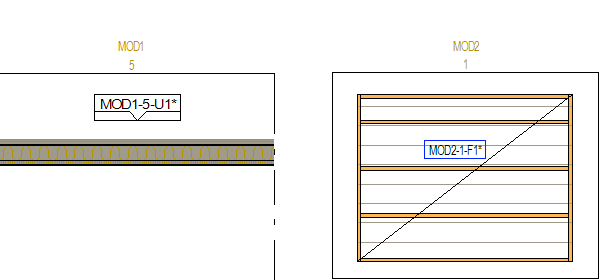
Seinäelementille tunnuksen lisämääre asetetaan rungon rakennetyökalussa. Tällöin Seinäelementoinnin asetukset -keskusteluikkunassa tulee valita elementtitunnuksen määräytyminen Seinän parametreista. Esimerkiksi:
#MOD#-U
tai
#MOD#-#APT#-U
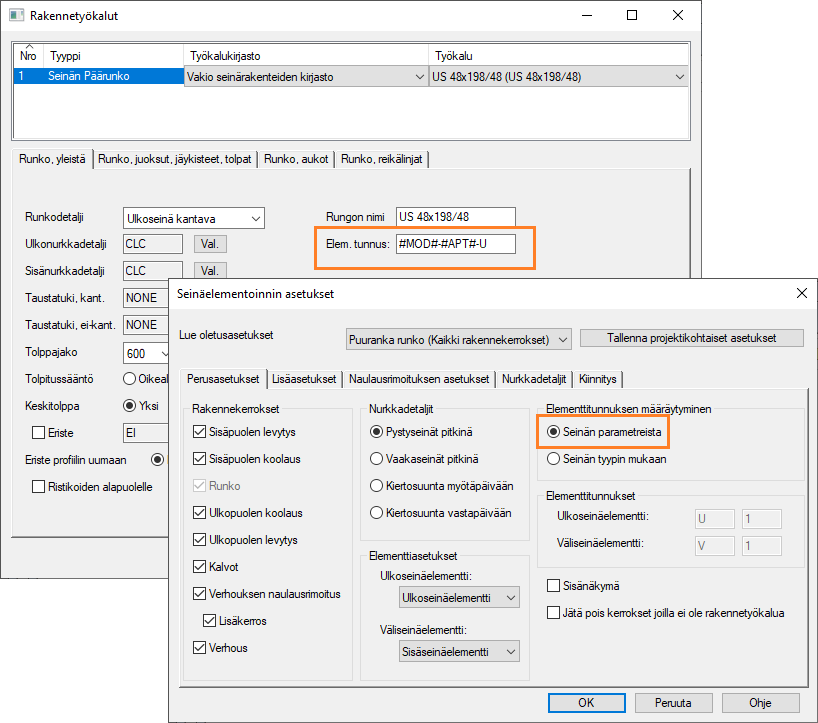
Vaihtoehtoisesti voit valita elementtitunnuksen määräytymisen Seinän tyypin mukaan, ja kirjoittaa lisämääreen elementtitunnuksen kenttään.
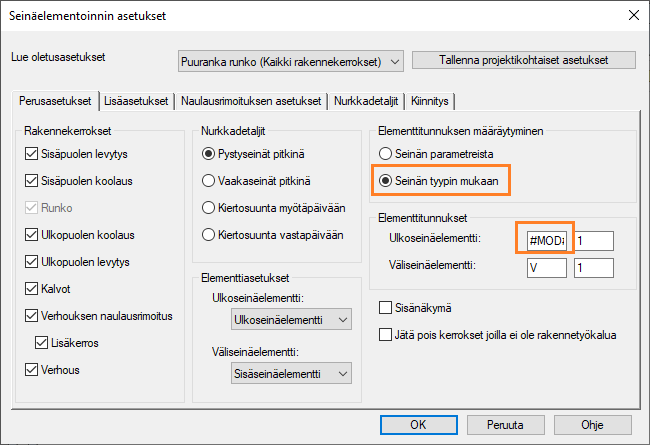
Vaakarakenne-elementeille tunnuksen lisämääre asetetaan järjestelmän asetuksissa bdsxx / Structural element default settings -avainsanaryhmässä. Esimerkiksi lattiaelementeille:
se_default= FLOOR LBLP #MOD#-F
tai
se_default= FLOOR LBLP #MOD#-#APT#-F
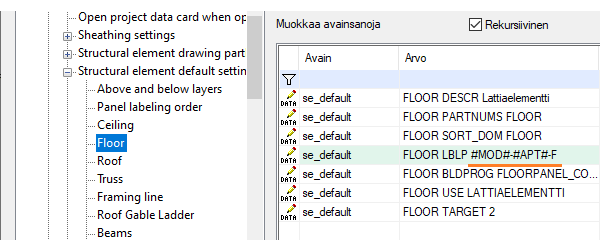
Käyttöä ei kuitenkaan suositella yleisesti. Se rajoittaa elementin käyttöä esimerkiksi tapauksissa, jossa useammassa modulissa voi olla samanlainen elementti.
Modulin tai huoneiston tunnus elementtitunnuksessa
Modulikuvassa näytetään vain moduliin kuuluvat osat
Ominaisuus on otettu käyttöön jo 2020 (26.0.03) -versiossa.
Modulikuva sisältää vain ne osat, jotka kuuluvat moduliin. Rakennusosa kuuluu moduliin, jos sen keskipiste on moduliviivan sisällä tai moduliviivalla. Moduliviivaa käytetään kuitenkin rajaamaan perusgeometriaa ja aliprojekteja, jos ne ovat modulirajauksen sisällä.
JULKAISIN
Julkaisin on Vertex BD -ohjelmiston lisäominaisuus.
Dokumenttien järjestys PDF-kirjassa
Voit julkaista useita dokumentteja yhtenä PDF-tiedostona, ns. PDF-kirjana. Voit esimerkiksi julkaista kaikki elementtikuvat yhtenä PDF-kirjana. Dokumentit järjestetään PDF-tiedostossa samalla tavalla kuin projektin dokumenttiselaimessa. Järjestyksessä huomioidaan aakkoset ja numerot.
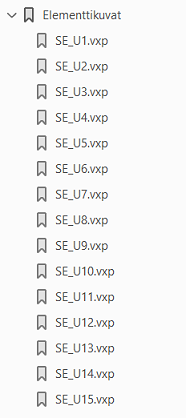
IFC-LINKKI
IFC-linkki on Vertex BD -ohjelmiston lisäominaisuus.
Yhteiset ominaisuudet
- Kantavuus
- U-arvo
- Paloluokka
- Ääneneristävyys
- Seinillä kantavuus ja U-arvo näkyvät seinän ominaisuuksissa.
- Ikkunoilla ja ovilla paloluokka ja ääneneristävyys näkyvät varustelutiedoissa.
Muille rakennusosille voit lisätä yhteisen ominaisuuden seuraavasti:
- Valitse rakennusosat.
- Avaa tilannekohtainen valikko hiiren kakkospainikkeella.
- Valitse Yleiset ominaisuudet.
 - Kaikilla valituilla rakennusosilla on
kyseinen ominaisuus ja sillä on sama arvo.
- Kaikilla valituilla rakennusosilla on
kyseinen ominaisuus ja sillä on sama arvo.  - Osalla valituista rakennusosista on
kyseinen ominaisuus tai rakennusosilla on eri ominaisuuden arvo. Jos et muuta valintaa, rakennusosat
säilyttävät erilaiset arvonsa. Jos valitset valintaruudun, muutos vaikuttaa kaikkiin valittuihin
rakennusosiin.
- Osalla valituista rakennusosista on
kyseinen ominaisuus tai rakennusosilla on eri ominaisuuden arvo. Jos et muuta valintaa, rakennusosat
säilyttävät erilaiset arvonsa. Jos valitset valintaruudun, muutos vaikuttaa kaikkiin valittuihin
rakennusosiin.
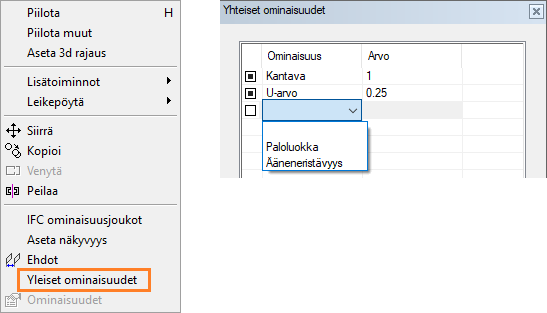
Projektitiedot IFC-tiedostoon
Tonttiin, rakennukseen, henkilöihin ja organisaation liittyvä projektitieto kirjoitetaan IFC-tiedostoon. Tietoa tarvitaan esimerkiksi tietomallin hyödyntämisessä rakennuslupaprosessissa.
Tarvittaessa muokkaa IFC-tiedostoon kirjoitettavia projektitietoja napsauttamalla Projektin tiedot IFC-muunnos -keskusteluikkunassa. Toiminto avaa keskusteluikkunan, jonka vasemmanpuoleisissa kentissä esitetään IFC-tiedostoon kirjoitettavat tiedot. Oikeanpuoleisissa kentissä esitetään projektiarkistosta luettavat tiedot. Kun avaat keskusteluikkunan ensimmäisen kerran, kenttien sisältö on sama sekä vasemmalla että oikealla. Voit muokata IFC-tiedostoon kirjoitettavien kenttien sisältöä. Ne kentät, joiden sisältö on IFC-projektitiedoissa eri kuin projektiarkistossa esitetään havaintovärillä. Olet voinut muokata IFC-projektitietoja, tai projektin tiedot ovat muuttuneet projektiarkistossa.
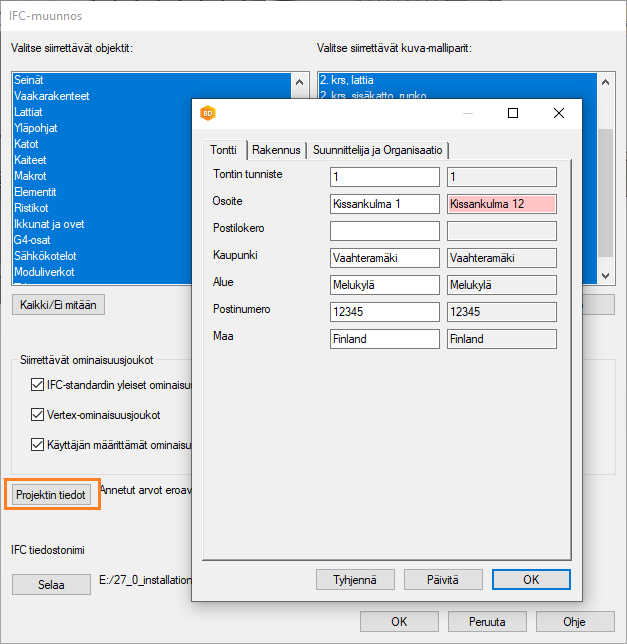
- Päivitä - Päivitä IFC-projektitiedot vastaamaan projektiarkiston tietoja.
- Tyhjennä - Tyhjennä kaikki IFC-projektitietokentät.
Maantieteellisten koordinaattien tarkkuus
Tarkkuutta on lisätty miljoonasosasekuntiin kuudella numerolla. Aikaisemmin tarkkuus oli kerrottu kolmella numerolla. Tämä uusi tarkkuus käytännössä vaaditaan, kun halutaan talomalli istuttaa esimerkiksi kaupunkimalliin riittävällä tarkkuudella.
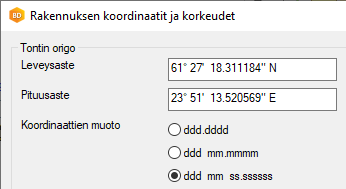
Koordinaattien muotovaihtoehto ETRS-TM35FIN on poistettu tarpeettomana. IFC-vienti käyttää aina standardin mukaisesti WGS84-järjestelmää.
Rakennuksen koordinaatit ja korkeudet
CLT-levyn laatutieto IFC-tiedostoon
- Etupinnan laatu
- Takapinnan laatu
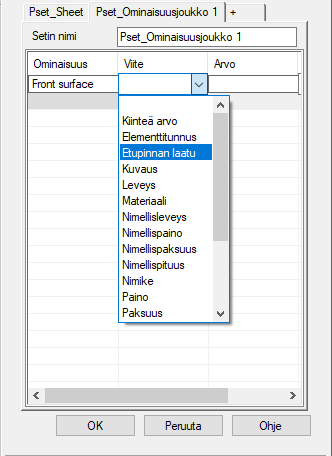
IFC-ominaisuusjoukko putkiosille
IFC-ominaisuusjoukot -kirjastossa on nyt myös oletusominaisuusjoukko putkiosille. Tämä IFC-ominaisuusjoukko tai siitä tehty kopio asiakaskohtaisessa ominaisuusjoukkokirjastossa asetetaan aina oletuksena malliin lisättäville uusille putkiosille. Voit muokata malliin lisätyn putkiosan IFC-ominaisuusjoukkoa tilannekohtaisen valikon toiminnolla IFC ominaisuusjoukot.
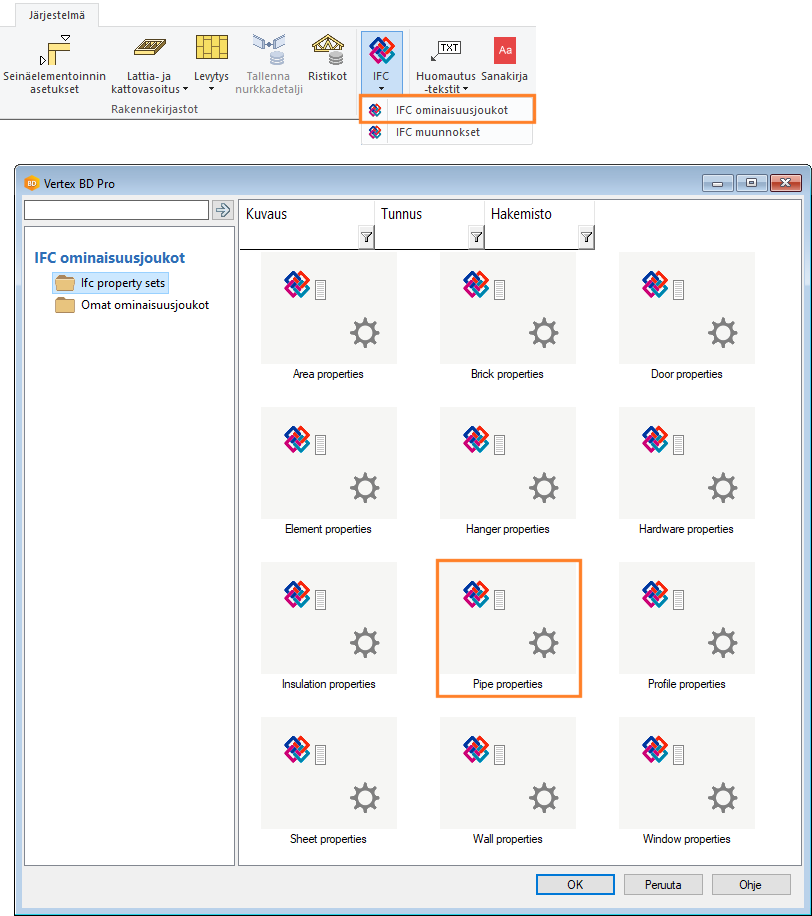
Muokkaa objektin Vertex-ominaisuusjoukkoja
Muokkaa Vertex-ominaisuusjoukkokirjastoa
Tiedosto on jo olemassa
Kun tallennat mallia IFC-tiedostoon, saat varoituksen, jos tiedosto on jo olemassa samalla nimellä. Tarvittaessa voit antaa uuden tiedostonimen.
Objektien 2D-esitys IFC-mallin tuonnissa
Kun tuot IFC-mallin objektimallina, voit valita muodostetaanko objekteille 2D-esitys pohjakuvaan. Aiemmin 2D-esitys oli oletuksena valittuna joillekin objektityypeille. 2D-esitys voi hidastaa mallin tuontia huomattavasti, joten nyt 2D-esitystä ei ole oletuksena valittuna millekään objektityypille.
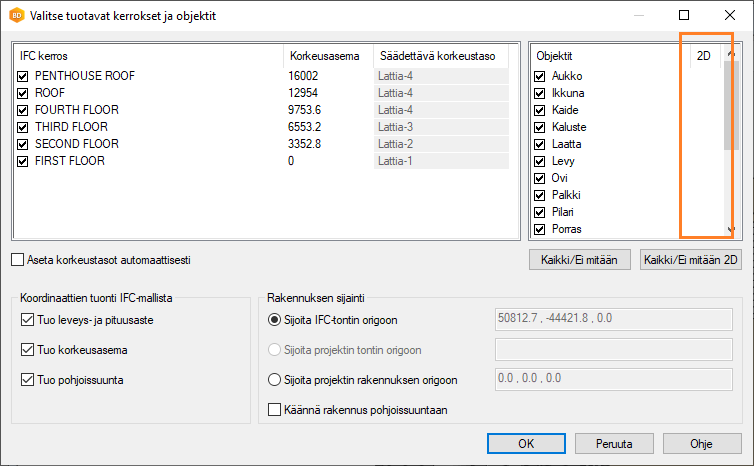
- Valitse objekti.
- Avaa tilannekohtainen valikko hiiren kakkospainikkeella.
- Valitse Esitys > 2d ja 3d.
PUTKISTOSUUNNITTELU
Putkistosuunnittelu on Vertex BD -ohjelmiston lisäominaisuus.
Putkikomponentit
Putkistosuunnittelussa käytettäviä putkikomponentteja on uudistettu.
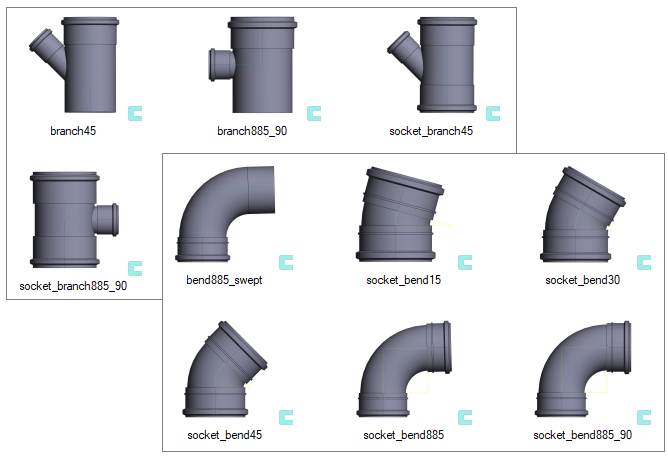
TUOTANTOLINJAN OHJAUS
Tuotantolinjan ohjaus on Vertex BD -ohjelmiston lisäominaisuus. Kukin tuotantolinjatyyppi vaatii oman lisäominaisuuden.
Refererenssireunan määrittäminen Hundegger SC -asetusarvotiedostossa
Ominaisuus on otettu käyttöön jo 2020 (26.0.08) -versiossa.
Asetutusarvotiedostossa voidaan määrittää mitä reunaa käytetään referenssinä työstöjen kirjoituksessa Hundegger SC -tiedostoon (*.bvx).