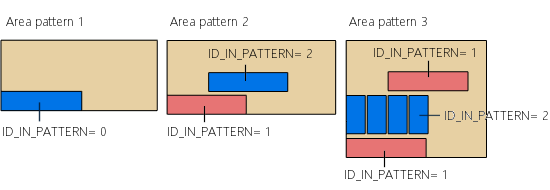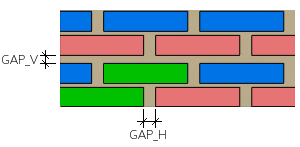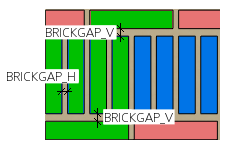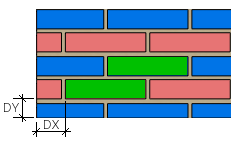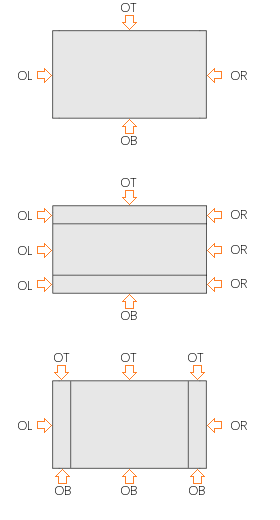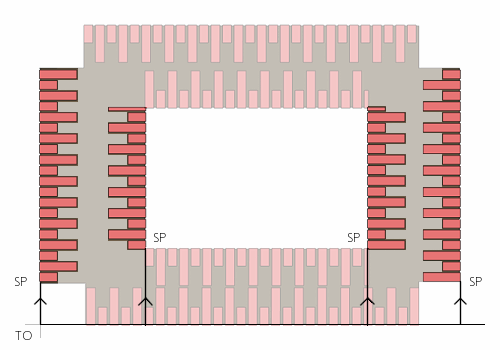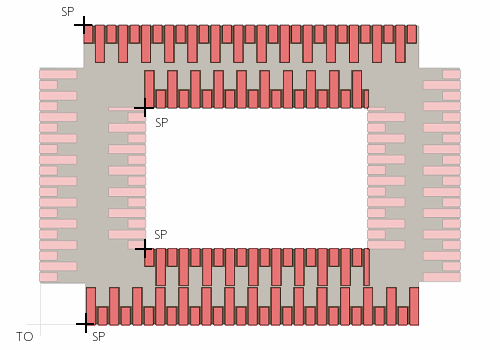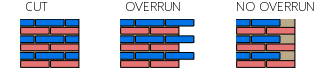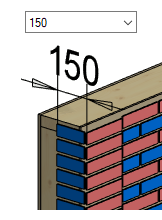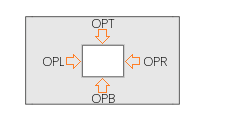Vertex BD 2022 (28.0) - Mitä uutta
Tutustu uusiin ominaisuuksiin.
KIRJASTOUUDISTUS
Uusi käyttöliittymä kirjastojen hallintaan
Tämä uudistus näkyy järjestelmän pääkäyttäjälle.
Aiemmissa versioissa käyttäjän oli mahdollista luoda omia komponenttikirjastoja joko kopioimalla järjestelmän kirjastokansio resurssienhallinnassa custom/complibs -kansioon, tai avaamalla kirjasto muokattavaksi vanhalla käyttöliittymällä, jolloin custom/complibs -kansioon muodostui samanniminen kirjasto kuin järjestelmäpuolella.
Uudella käyttöliittymällä järjestelmäkirjasto pysyy ennallaan eikä siitä synny kopiota custom-kansioon.
Uudistuksen tavoitteena on helpottaa ohjelmiston vakiotoimituksen ja asiakaskohtaisen sovituksen hallintaa siirryttäessä käyttämään ohjelman uutta pääversiota. Uudessa käyttöliittymässä on helppo erottaa vakiokirjastot ja omat kirjastot toisistaan. Lisäksi kirjastot on ryhmitelty alikansioihin tyypin mukaan.
Avaa kirjastoselain
Avaa kirjastoselain valitsemalla Järjestelmä | Kirjastot |  Kirjastot.
Kirjastot.
- Vakiokirjastot - Järjestelmän kirjastot. Voit kopioida komponentteja järjestelmän kirjastosta omaan kirjastoon.
- Omat kirjastot - Asiakaskohtaiset kirjastot. Voit tehdä uusia kirjastoja ja lisätä niihin komponentteja.
- Projektin kirjastot - Projektikohtainen kirjasto voi olla hirsiseinien työstökirjasto, elementtikuvien tyyppikuvakirjasto tai IFC-muunnossääntökirjasto. Tunnistat projektikohtaisen kirjaston Projektissa-sarakkeen merkinnästä 1.
- Kaikki kirjastot - Kaikki kirjastot yhdistettynä samaan pääkansioon.
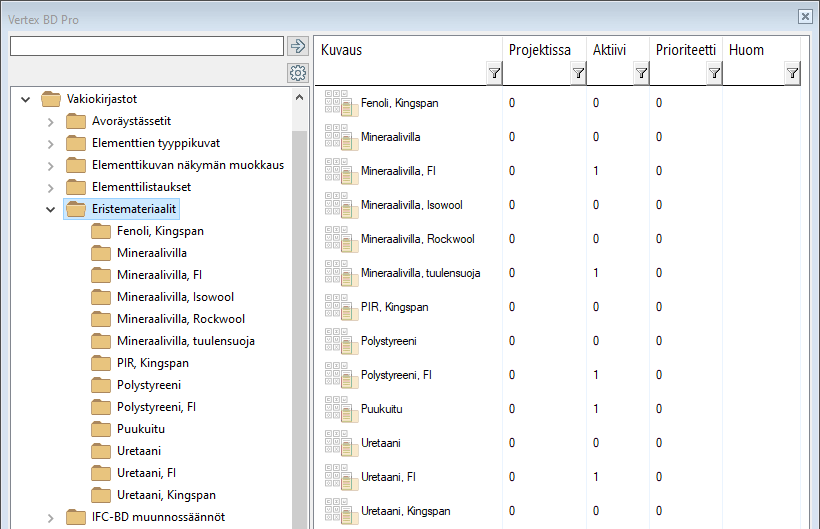
Järjestä kirjastot selaimen sarakkeen mukaan
Kun olet valinnut pääkansion tai jonkin tyypin mukaisen alikansion, voit järjestää kirjastot oikeanpuoleisessa selainruudussa napsauttamalla sarakkeiden otsikkoa.
- Kuvaus - Kirjaston kuvaus. Voit hakea kirjastoja selaimen hakukentässä kuvauksen avulla.
- Projektissa - Projektikohtaisilla kirjastoilla on sarakkeessa arvo 1.
- Aktiivi - Kun sarakkeessa on arvo 1, kirjasto on käytössä. Arvolla 0, kirjasto on deaktivoitu.
- Prioriteetti - Sarakkeessa oleva järjestysnumero määrittää kirjastojen järjestyksen kirjastoluettelossa.
- Huom - Sarakkeessa voi olla jokin seuraavista merkinnöistä:
- Konfiguroitu - Vakiokirjaston merkintä. Kirjaston komponentteja ei ole kopioitu
asiakaskohtaiseen kirjastoon, mutta yhden tai useamman komponentin yksittäistä parametria on muokattu.
Toistaiseksi tämä on mahdollista vain joillekin kirjastoille, esimerkiksi levy- ja eristekirjastoille.
Selaimessa kirjaston kuvauksessa näkyy [Konfiguroitu] -merkintä. Asiakaskohtaiseen
kansioon tallentuu vain konfigurointitieto xml-tiedostoon. Voit deaktivoida/aktivoida yksittäisiä levyjä tai
muokata seuraavia ominaisuuksia:
- Nimike
- Oletus
- Paino/pinta-ala
- Pinnan väri
- Jäykiste
- Lisäparametrit
- IFC-ominaisuusjoukko
- Muokattu - Vakiokirjaston merkintä. Kirjastoa on muokattu Vertex BD 2021 (27.0) tai sitä vanhemmalla versiolla, jolloin järjestelmän kirjastokansiosta on muodostunut asiakaskohtainen kopio custom/complibs -kansioon. Kirjastokansio sisältää yksittäisiä piirustus- tai mallitiedostoja tai parametrikielisiä ohjelmia, jotka ylikirjoittavat vastaavat vakiokirjaston tiedostot. Kirjaston tietokanta on kuitenkin järjestelmän kirjastokansiossa. Voit tarkastella muokkauksia valitsemalla kirjaston ja hiiren oikealla avautuvasta valikosta Tarkastele muokkauksia.
- Ylikirjoittava - Oman kirjaston merkintä. Kirjastoa on muokattu Vertex BD 2021 (27.0) tai sitä vanhemmalla versiolla, jolloin järjestelmän kirjastokansiosta on muodostunut asiakaskohtainen kopio custom/complibs -kansioon. Kirjastokansio sisältää sekä komponenttien piirustus- tai mallitiedostoja tai parametrikielisiä ohjelmia että kirjaston tietokannan, jolla kirjastoa hallitaan. Asiakaskohtainen kirjasto ylikirjoittaa järjestelmäkirjaston. Voit tarkastella muokkauksia valitsemalla kirjaston ja hiiren oikealla avautuvasta valikosta Tarkastele muokkauksia.
- Palautettu - Vakiokirjaston merkintä. Vertex BD 2021 (27.0) tai sitä vanhemmalla versiolla tehdyt asiakaskohtaiset muutokset on otettu pois käytöstä ja järjestelmän kirjasto on palautettu käyttöön. Asiakaskohtainen kirjastokansio on siirretty resurssienhallinnassa complibs_obsolete -kansioon. Sen voi uudelleen ottaa käyttöön valitsemalla kirjaston ja hiiren oikealla avautuvasta valikosta Tarkastele muokkauksia.
- Konfiguroitu - Vakiokirjaston merkintä. Kirjaston komponentteja ei ole kopioitu
asiakaskohtaiseen kirjastoon, mutta yhden tai useamman komponentin yksittäistä parametria on muokattu.
Toistaiseksi tämä on mahdollista vain joillekin kirjastoille, esimerkiksi levy- ja eristekirjastoille.
Selaimessa kirjaston kuvauksessa näkyy [Konfiguroitu] -merkintä. Asiakaskohtaiseen
kansioon tallentuu vain konfigurointitieto xml-tiedostoon. Voit deaktivoida/aktivoida yksittäisiä levyjä tai
muokata seuraavia ominaisuuksia:
Hae kirjastoa kuvauksen perusteella
Avaa kirjastoselain valitsemalla Järjestelmä | Kirjastot |  Kirjastot.
Kirjastot.
Voit hakea kirjastoa kirjastoselaimessa kirjaston kuvauksen perusteella. Kirjoita hakusana selaimen vasemman yläreunan hakukenttään.

Voit käyttää hakusanassa jokerimerkkejä kysymysmerkki (?) ja tähti (*). Kysymysmerkki vastaa yhtä merkkiä ja tähti useita merkkejä.
Jos käytössä on välitön pikahaku, ohjelma suorittaa haun jo merkkijonon kirjoittamisen jälkeen ilman hakupainikkeen tai Enter-näppäimen painallusta. Ohjelma etsii merkkijonoa joko kaikista kentistä tai dokumentin tunnuksesta.
Jos välitön pikahaku ei ole käytössä, paina Enter tai napsauta  , jolloin ohjelma hakee merkkijonoa kirjastojen
kuvauksista.
, jolloin ohjelma hakee merkkijonoa kirjastojen
kuvauksista.
Voit ottaa välittömän pikahaun käyttöön tai pois käytöstä selaimen asetuksissa. Muokkaa
selaimen asetuksia valitsemalla  Muokkaa asetuksia.
Muokkaa asetuksia.
Hae kirjastoa kuvauksen perusteella
Muokkaa kirjaston kuvausta
Voit muokata oman kirjaston kuvausta valitsemalla kirjaston ja hiiren oikealla avautuvasta valikosta Ominaisuudet. Joissain tilanteissa voi olla tarpeen tarkastella levyllä olevan kirjastokansion sisältöä. Tällä toiminnolla saat selville kansion nimen. Kansion nimi näkyy ikkunan otsikkorivillä. Kun teet uuden kirjaston selainkäyttöliittymässä, ohjelma muodostaa nimen automaattisesti.
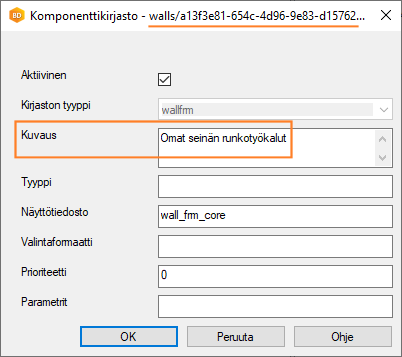
Valitse käytettävissä olevat kirjastot
- 1 - Kirjasto on käytössä. Voit deaktivoida kirjaston.
- 0 - Kirjasto ei ole käytössä. Voit aktivoida kirjaston.
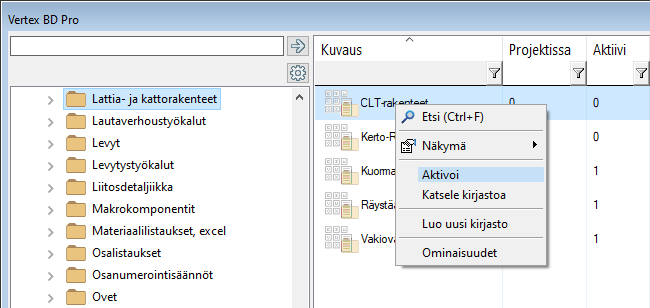
Valitse käytettävissä olevat kirjastot
Hae kirjaston komponentteja suodattamalla ominaisuuksia
Avaa kirjastoselain valitsemalla Järjestelmä | Kirjastot |  Kirjastot.
Kirjastot.
- Tunnus
- Kuvaus
- Aktiivi
Voit rajata selainruudussa näytettäviä komponentteja sarakkeiden suodatustoiminnolla. Aseta
suodatin kirjoittamalla hakusana suodatuskenttään, tai napsauta  -painiketta ja valitse
hakusana luettelosta.
-painiketta ja valitse
hakusana luettelosta.
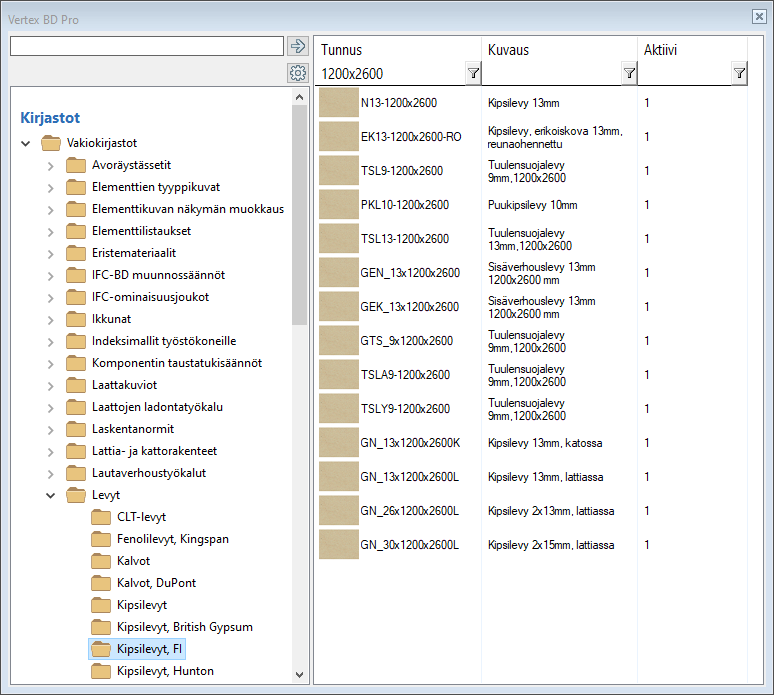
Hae komponentteja suodattamalla ominaisuuksia
Hae komponentteja kuvauksen tai aktiivisuuden perusteella
Voit hakea komponenttia kirjastoselaimessa komponentin kuvauksen perusteella. Valitse pääkansio, kirjastotyyppikansio tai kirjastokansio, josta haetaan. Jos haluat hakea sekä vakiokirjastoista, omista kirjastoista että projektikirjastoista, valitse Kaikki kirjastot. Valitse hiiren oikealla avautuvasta valikosta Etsi kirjastojen sisältä.
Voit hakea aktiivisia komponentteja valitsemalla Hae kirjastojen sisältä aktiiviset.

Hae komponenttia kuvauksen perusteella
Luo uusi kirjasto
Voit luoda uuden tyhjän kirjaston ja lisätä myöhemmin kirjastoon komponentteja kopioimalla komponentteja toisesta samantyyppisestä kirjastosta.
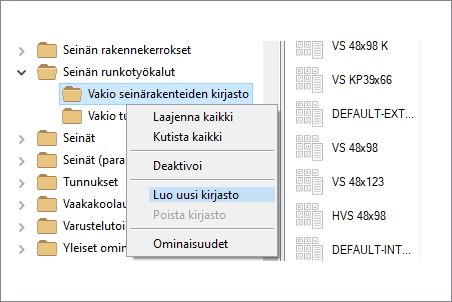
Tai voit suoraan valita joukon komponentteja ja kopioida ne uuteen kirjastoon.
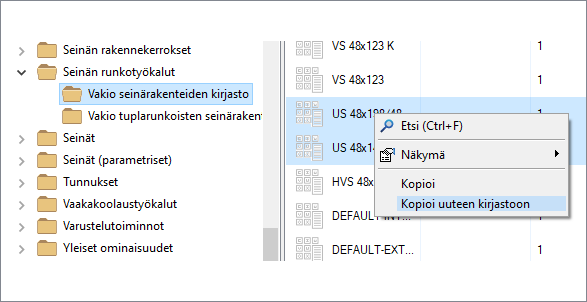
Kummassakin tapauksessa valitse ensin selaimessa haluttua tyyppiä oleva kirjasto. Kirjasto voi olla järjestelmän vakiokirjasto tai oma kirjasto.
Uusi kirjasto näkyy selaimen Omat kirjastot -pääkansiossa.
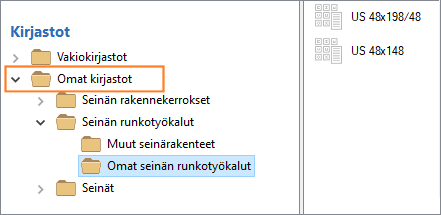
Lisää kirjastoon komponentteja
Lisää kirjastoon komponentteja kopioimalla komponentteja toisesta samantyyppisestä kirjastosta, ja liittämällä ne omaan kirjastoon. Kirjasto, josta kopioidaan, voi olla järjestelmän vakiokirjasto tai oma kirjasto.

Voit myös lisätä uuden komponentin valitsemalla Lisää uusi. Uudella komponentilla ei tällöin ole valmiina parametreja.
Muokkaa komponentin tietoja
Muokkaa yksittäisen omassa kirjastossa olevan komponentin ominaisuuksia tietokantanäytössä. Valitse komponentti ja hiiren oikealla avautuvasta valikosta Ominaisuudet.
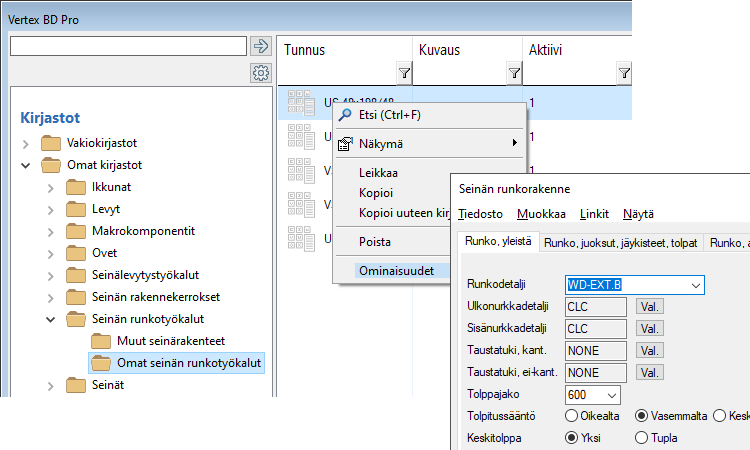
Makrokomponenttikirjastojen (kalusteet, tilaryhmät, ovet, ikkunat) sekä levy- ja eristekirjastojen komponentteja voit tarkastella ja muokata kaikkia kerralla. Valitse kirjasto ja hiiren oikealla avautuvasta valikosta Muokkaa kirjaston sisältöä. Kirjaston kaikki komponentit avautuvat muokattavaksi tietokantanäyttöön.
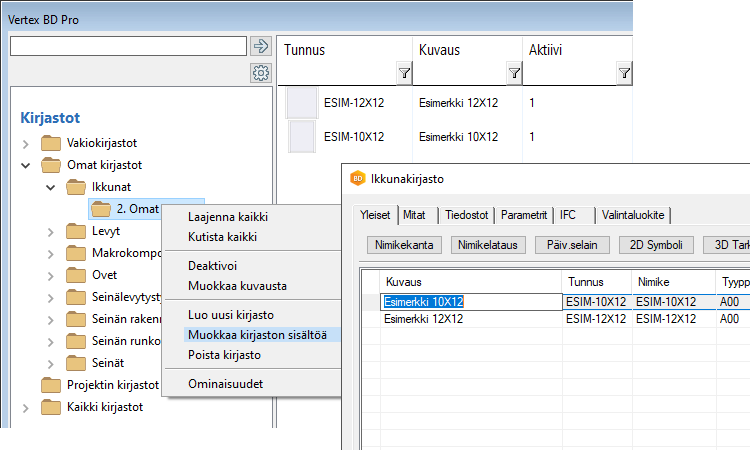
Muokkaa komponentin ominaisuuksia
Muokkaa rakennuskomponenttikirjastoa
Muokkaa kirjastoa keskusteluikkunassa
Voit avata kirjastoselaimesta muokattavaksi myös sellaisen kirjaston, jolle on oma käyttöliittymä kirjaston muokkaamiseen ja komponentin valintaan. Tällaisia kirjastoja ovat esimerkiksi seinäkirjastot ja vaakarakennekirjastot. Valitse kirjasto ja hiiren oikealla avautuvasta valikosta Muokkaa kirjastoa.
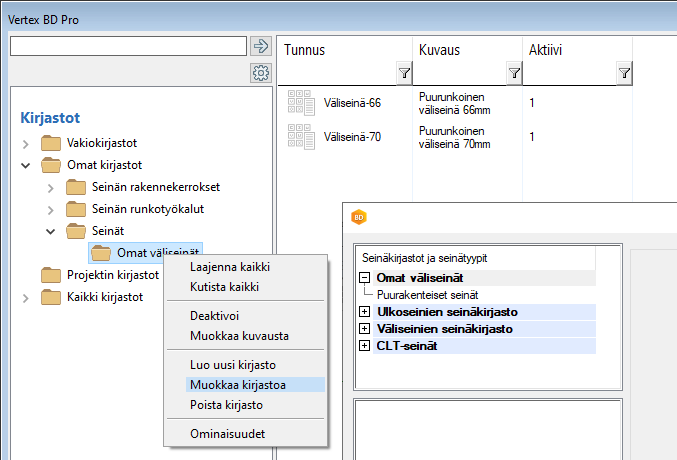
Jos sinulla ei ole omaa kirjastoa, pääset samaan muokkauskäyttöliittymään myös järjestelmän vakiokirjastosta. Valitse kirjasto, ja hiiren oikealla avautuvasta valikosta Katsele kirjastoa.
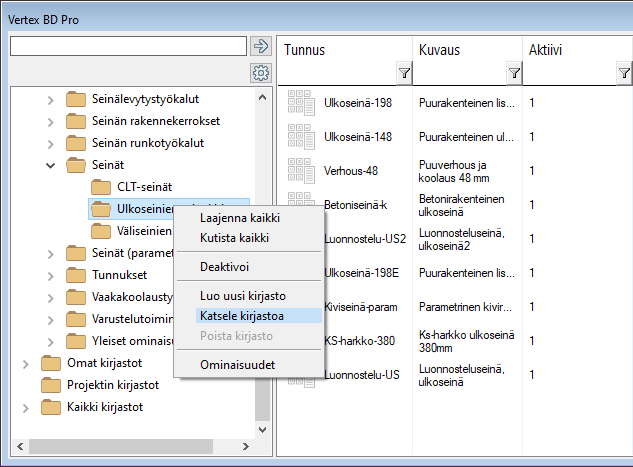
Avaa kirjasto muokattavaksi kirjastoselaimesta
Tarkastele muokkauksia
- Muokattu - Vakiokirjaston merkintä. Asiakaskohtainen kirjastokansio sisältää yksittäisiä piirustus- tai mallitiedostoja tai parametrikielisiä ohjelmia, jotka ylikirjoittavat vastaavat vakiokirjaston tiedostot. Kirjaston tietokanta on kuitenkin järjestelmän kirjastokansiossa.
- Ylikirjoittava - Oman kirjaston merkintä. Asiakaskohtainen kirjastokansio sisältää sekä komponenttien piirustus- tai mallitiedostoja tai parametrikielisiä ohjelmia että kirjaston tietokannan, jolla kirjastoa hallitaan. Asiakaskohtainen kirjasto ylikirjoittaa järjestelmäkirjaston.
Saat selville kaikki kirjastot, joilla on merkintä [Muokattu] tai [Ylikirjoittava] valitsemalla selaimessa Kaikki kirjastot, ja järjestämällä sitten oikeanpuoleisen selainruudun Huom.-sarakkeen mukaan.
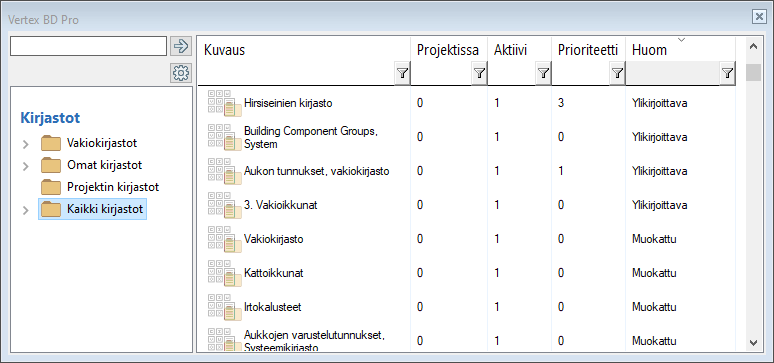
Voit tarkastella muokkauksia valitsemalla kirjaston ja hiiren oikealla avautuvasta valikosta Tarkastele muokkauksia.
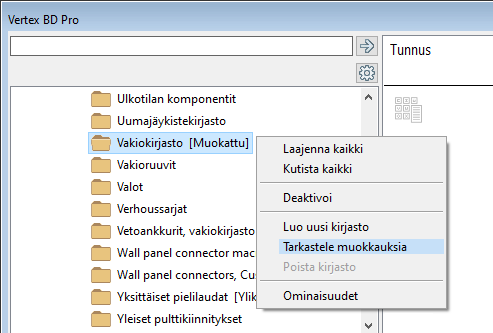
Tarkastele muokkauksia keskusteluikkunassa.
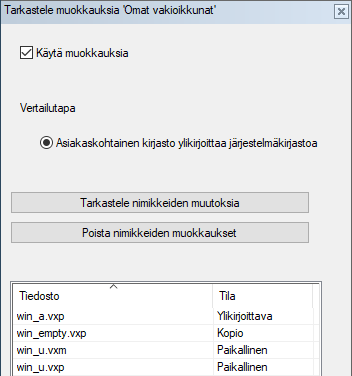
- Käytä muokkauksia
Asiakaskohtaiset muutokset ovat käytössä, kun Käytä muokkauksia on valittuna. Voit ottaa asiakaskohtaiset muutokset pois käytöstä ja palauttaa järjestelmän kirjaston käyttöön tyhjentämällä valintaruudun. Asiakaskohtainen kirjastokansio siirtyy resurssienhallinnassa complibs_obsolete -kansioon, ja järjestelmän kirjastokansio otetaan käyttöön. Kirjasto saa selaimessa merkinnän Palautettu. Voit ottaa asiakaskohtaiset muutokset uudelleen käyttöön valitsemalla Käytä muokkauksia.
- Vertailutapa
Vertailutapa on "Asiakaskohtainen kirjasto ylikirjoittaa järjestelmäkirjastoa" kun kyseessä on [Ylikirjoittava] oma kirjasto. Vertailutapa on "Asiakaskohtaiset tiedostot ylikirjoittavat järjestelmätiedostot", kun kyseessä on [Muokattu] vakiokirjasto. Jos kyseessä on projektikohtainen kirjasto, voit lisäksi valita vertailutavaksi jonkin seuraavista:
- Asiakaskohtainen kirjasto ylikirjoittaa järjestelmäkirjastoa
- Projektin kirjasto ylikirjoittaa järjestelmäkirjastoa
- Projektin kirjasto ylikirjoittaa asiakaskohtaista kirjastoa
- Tarkastele nimikkeiden muutoksia
Vertaile asiakaskohtaisessa kirjastokansiossa olevan tietokannan ja järjestelmän kirjastokansiossa olevan tietokannan välisiä eroja. Toiminto avaa Näytä muutokset -keskusteluikkunan. Valitse mitä haluat vertailla:
- Vertaa rakennetta - Vertaa tietokannan kenttiä. Valitse vaihtoehdoista:
- Vertaa kenttien tyyppiä ja pituutta
- Vertaa kenttien järjestystä
- Vertaa sisältöä - Valitse Relaatiokenttä, esimerkiksi
rivinumero $RID, ja napsauta Vertaa. Tarkastele eri värein merkittyä poistettua,
lisättyä ja muutettua sisältöä keskusteluikkunassa. Jos merkintöjä ei ole, tietokannoissa ei ole eroa.
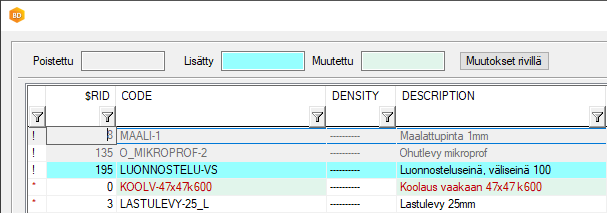
- Vertaa rakennetta - Vertaa tietokannan kenttiä. Valitse vaihtoehdoista:
- Poista nimikkeiden muutokset
Poista asiakaskohtaisessa kirjastokansiossa oleva tietokanta. Ohjelma varmistaa tietokannan poistamisen: "Järjestelmäkirjasto voi olla vioittunut, mikäli muutoksia ei ole tehty nykyisellä kirjastokäyttöliittymällä. Poistetaanko nimikkeiden muutokset pysyvästi?"
Jos olet epävarma, valitse Ei ja kokeile ensin ottaa asiakaskohtaiset muutokset pois käytöstä tyhjentämällä valinta Käytä muokkauksia. Poistu muokkausten tarkastelusta ja testaa kirjaston toimivuus. Jos tämän jälkeen haluat poistaa asiakaskohtaisen tietokannan, valitse uudelleen toiminto Tarkastele muokkauksia, valitse Käytä muokkauksia, valitse Poista nimikkeiden muutokset ja valitse Kyllä.
- Tiedosto / Tila
Luettelossa esitetään asiakaskohtaisessa kirjastokansiossa olevat tiedostot ja niiden tila:
- Kopio - Tiedosto on sama kuin järjestelmän kirjastokansiossa.
- Paikallinen - Tiedostoa ei ole lainkaan järjestelmän kirjastokansiossa.
- Ylikirjoittava - Tiedosto on erilainen kuin järjestelmän kirjastokansiossa. Jos
kyseessä on piirustustiedosto (*.vxp), voit vertailla muutoksia valitsemalla hiiren oikealla avautuvasta
valikosta Vertaile muutoksia. Lisätietoa vastaavasta toiminnosta: Näytä piirustusten eroavaisuudet.
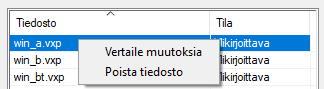
Voit poistaa tiedoston valitsemalla hiiren oikealla avautuvasta valikosta Poista tiedosto.
Levykirjastouudistus
- 1 - Kirjasto on käytössä. Voit deaktivoida kirjaston.
- 0 - Kirjasto ei ole käytössä. Voit aktivoida kirjaston.
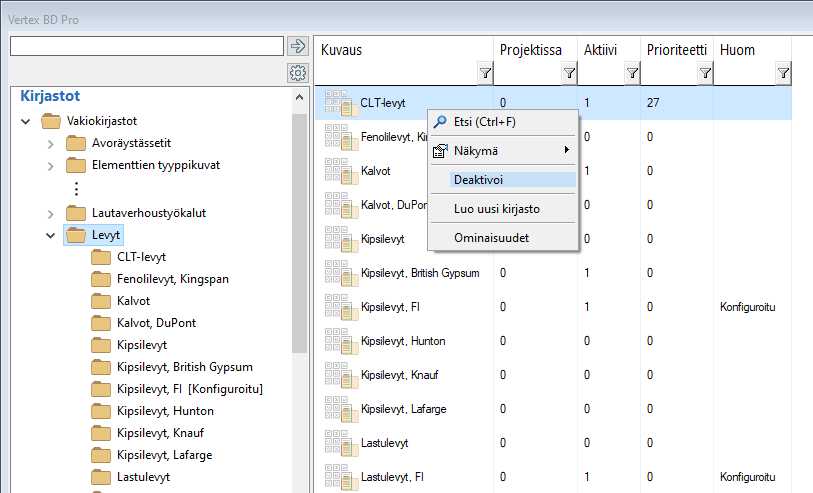
Selainkäyttöliittymä on käytössä, kun valitset levyä levytystyökalulle tai kun muokkaat yksittäisen levyn ominaisuuksia, ja valitset uuden levyn kirjastosta.
Konfiguroi kirjastoa
Jos järjestelmän vakiokirjasto on muutoin sopiva asiakaskohtaiseen käyttöön, mutta haluat muuttaa jonkin yksittäisen parametrin arvoa, ei ole tarpeen tehdä omaa kirjastoa ja kopioida sinne komponentteja. Voit muuttaa yksittäisen parametrin arvoa valitsemalla komponentin ja muokkaamalla sen ominaisuuksia tietokantanäytössä. Tämä konfigurointitieto tallentuu asiakaskohtaiseen kansioon xml-tiedostoon.
- Nimike
- Oletus
- Paino/pinta-ala
- Pinnan väri
- Jäykiste
- Lisäparametrit
- IFC-ominaisuusjoukko
Kirjasto saa tämän jälkeen merkinnän [Konfiguroitu].
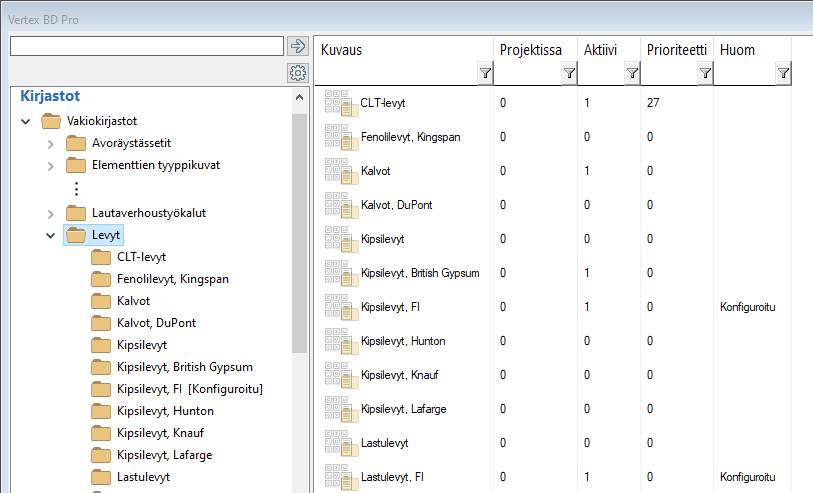
TYÖSKENTELY MALLI- JA PIIRUSTUSIKKUNASSA
Pohjakuvan zoomaus säilyy
Kun zoomaat pohjakuvaa aktiivisessa kuva-malliparissa, työskentelyikkunan koko ja zoomaus säilyy, kun siirryt toiseen kuva-mallipariin.
Valitun osan esiintuonti
Ominaisuus on otettu käyttöön jo 2021 (27.0.02) -versiossa.
Grafiikan asetuksiin on lisätty säätömahdollisuus valitun osan ja sen edessä olevan geometrian näkyvyydelle. Arvolla 0, edessä oleva geometria peittää valitun osan. Arvolla 1, valitun osan ääriviivat näkyvät edessä olevan geometrian läpi. Arvolla 100, valittu osa peittää edessään olevan geometrian. Muilla arvoilla valittu osa näkyy osittain edessä olevan geometrian läpi. Esimerkkikuvassa valitun osan läpinäkyvyydeksi on asetettu 0.

Määritä grafiikan asetukset toiminnolla  >
>  Asetukset
>
Asetukset
>  Grafiikka. Asetukset ovat työasemakohtaisia.
Grafiikka. Asetukset ovat työasemakohtaisia.
Näytä 3D-mitat etualalla
Mallien näkymäasetuksissa on uusi asetus Näytä 3D-mitat etualalla. 3D-mitat ja -tekstit esitetään etualalla, kun asetus on käytössä. Tarkista etäisyys -toiminnon mittaustulokset esitetään aina etualalla asetuksesta riippumatta.
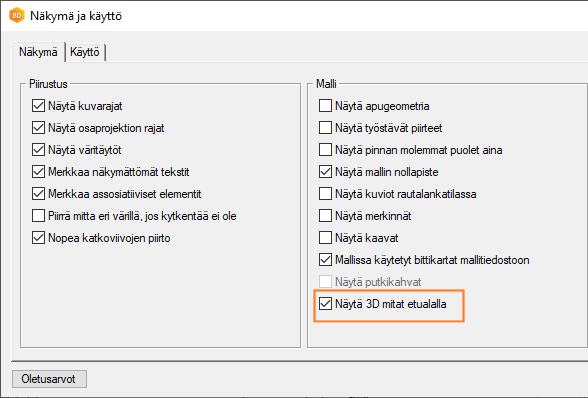
ARKKITEHTISUUNNITTELU
Vapaan seinän pään levytäytön esitys mallissa
Vapaan seinän pään levytäytön oletusarvo määritetään projektin parametreissa parametrilla WALL_END_CAP. Voit muuttaa arvoa seinäkohtaisesti valitsemalla arvon seinän ominaisuudelle Vapaan päädyn paksuus.
- A - Grafiikan asetus Piirrä reunaviivat on käytössä.
- B - Grafiikan asetus Piirrä reunaviivat ei ole käytössä.
- C- Visualisoitu malli.
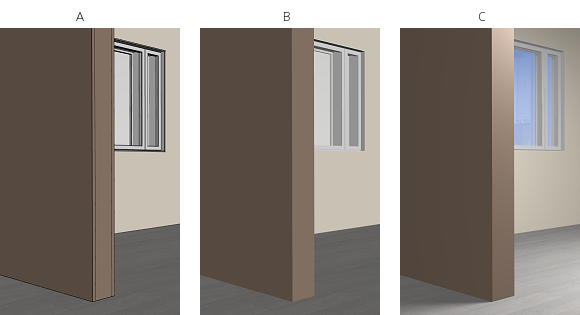
Voit ottaa tämän ominaisuuden pois käytöstä asettamalla user/SETUP -tiedostossa avainsanan: set.free_end.color= 0.

Uusia liukuovikomponentteja
Vakio-ovikirjastoon on lisätty uusia liukuovikomponentteja.
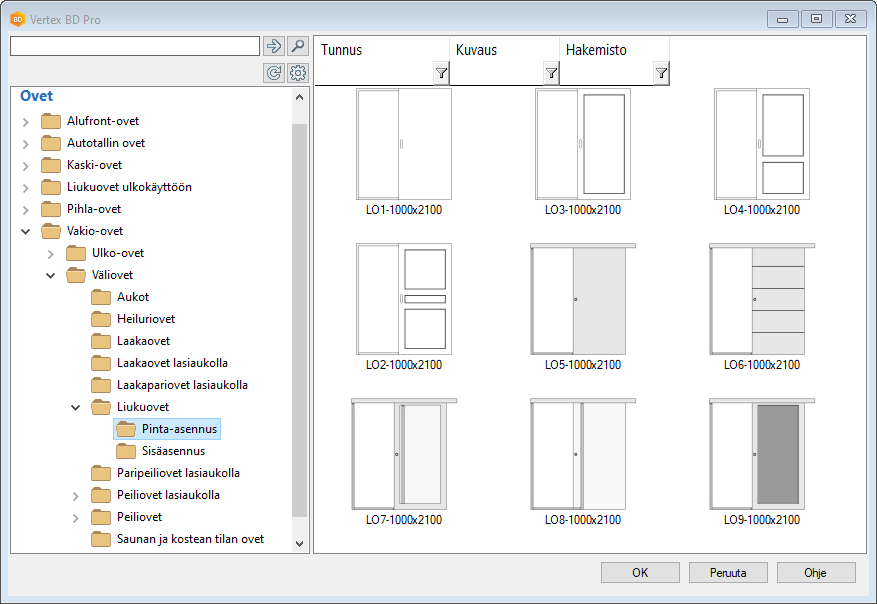
Omat ikkuna- ja ovikoot
Aiemmin oli mahdollista muokata vakioikkunan tai -oven kokoa valintaselaimessa ja tallentaa uusi koko kirjastoon tallennuspainikkeella. Kirjaston tietokanta tallentui custom/complibs-kansiossa olevaan kirjastoon. Uuden kirjastokäyttöliittymän myötä tallennuspainikkeet on poistettu valintaselaimista.
Voit kuitenkin kopioida halutun ikkunan tai oven järjestelmän vakiokirjastosta omaan ikkuna- tai ovikirjastoon, ja muokata sen ominaisuuksia halutuksi.
Vaakarakenteet lisätään kerrokset laajennettuna
Aiemmin vaakarakenne lisättiin siten, että sen esitystapa mallissa oli pakattu peruskappale. Nyt vaakarakenteet lisätään oletuksena kerrokset laajennettuna. Voit edelleen pakata ja laajentaa kerrokset samoilla toiminnoilla kun aiemminkin.
Jos haluat lisätä vaakarakenteen samalla tavalla kuin aiemmissa versioissa eli pakattuna peruskappaleena, vaihda järjestelmän asetuksissa avainsanan layer_auto_unpack arvoksi 0:
layer_auto_unpack= 0
Räystäänaluslaudat vaakarakennekirjastossa
Räystäänaluslaudat on lisätty omaan vaakarakennekirjastoonsa.
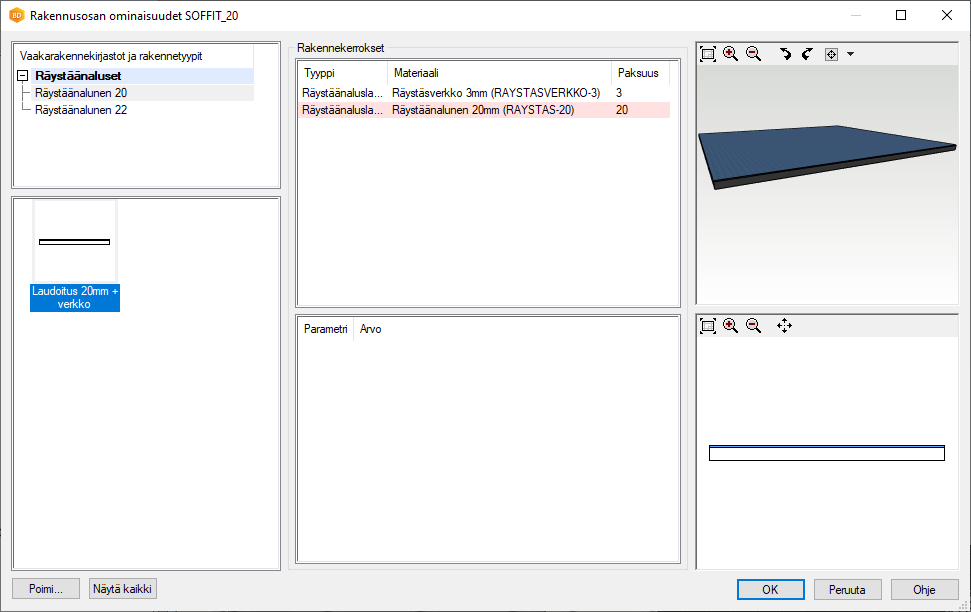
Uusia komponentteja rakennuskomponenttiselaimessa
Rakennuskomponenttiselaimeen on lisätty uusia komponentteja. Esimerkiksi kierreportaat kansiossa Täydennysvarusteet / Portaat:
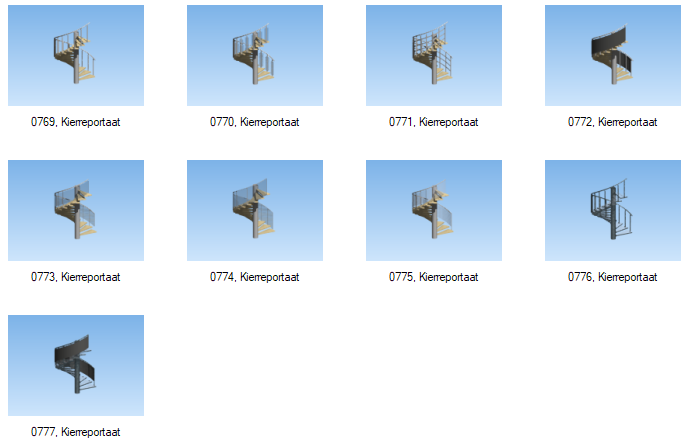
Lisäksi uusia komponentteja näissä selaimen kansioissa:
- Kylpyhuone ja WC / Suihkuseinät ja -kaapit
- Täydennysvarusteet / Aidat ja portit
- Täydennysvarusteet / Kaiteet / Lasikaiteet
- Talotekniikka / LVI-tuotteet / Lämmitys
- Pihavarusteet / Talovarusteet
- Huonekalut / Rekvisiitta
Muodosta valintaryhmä
Voit muodostaa komponenteista valintaryhmän. Voit käsitellä ryhmään kuuluvia komponentteja yksittäin, tai voit valita koko ryhmän kerralla peilattavaksi, siirrettäväksi tai kopioitavaksi. Valintaryhmään voi kuulua mitä tahansa komponentteja, joilla on 3D-geometriaa.
Voit tallentaa valintaryhmän komponenttikirjastoon muodostamalla siitä tilaryhmän. Tilaryhmäksi tallennetun valintaryhmän voit lisätä toiseen projektiin. Valintaryhmäominaisuus säilyy myös tilaryhmällä.
Muodosta valintaryhmä seuraavasti:
- Valitse komponentit piirustuksessa tai mallissa. Valitse useita komponentteja Ctrl-näppäin
painettuna, tai käytä aluevalintaa.
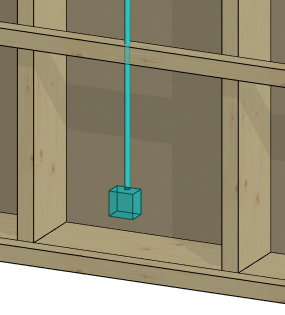
- Avaa tilannekohtainen valikko hiiren oikealla painikkeella.
- Valitse Lisätoiminnot > Luo valintaryhmä.
- Anna valintaryhmälle nimi.
Tämän jälkeen voit valita valintaryhmän piirustuksessa tai mallissa seuraavasti:
- Valitse yksi ryhmään kuuluva komponentti.
- Napsauta + -kahvaa, jolloin koko ryhmä tulee valituksi.
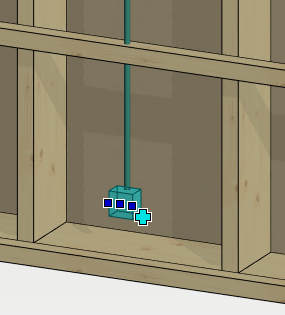
Peilaa, kopioi tai siirrä ryhmä.
Poista valintaryhmämääritys säilyttäen ryhmään kuuluvat komponentit seuraavasti:
- Valitse yksi ryhmään kuuluva komponentti.
- Napsauta + -kahvaa, jolloin koko ryhmä tulee valituksi.
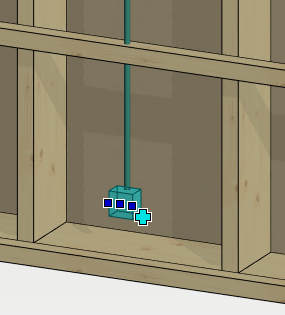
- Avaa tilannekohtainen valikko hiiren oikealla painikkeella.
- Valitse Lisätoiminnot > Poista valintaryhmä.
RAKENNESUUNNITTELU
Tarkista profiilin pituus tai levyn koko
Tarkista profiilin pituus napsauttamalla profiilia. Pituus esitetään tilarivillä.
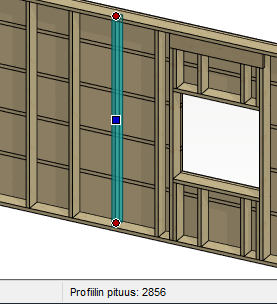
Tarkista levyn tai eristelevyn koko napsauttamalla levyä. Koko esitetään tilarivillä.
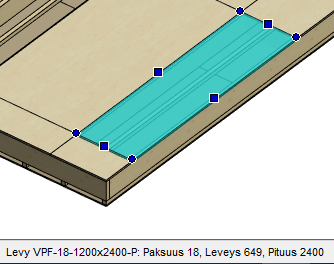
Tarkista valittu nurkkadetalji
Jos seinän rakennekerrosten liitokset eivät muodostu oikein nurkissa, voit ottaa käyttöön nurkkadetaljien tarkistuksen seinäelementtijaon luomisen yhteydessä.
Kun luot seinäelementtijakoa, ohjelma pysähtyy kunkin nurkan kohdalla ja näyttää sen mallitiedoston ja piilotusryhmän nimen, johon detalji on tallennettu. Nurkka merkitään pohjakuvassa neliösymbolilla.
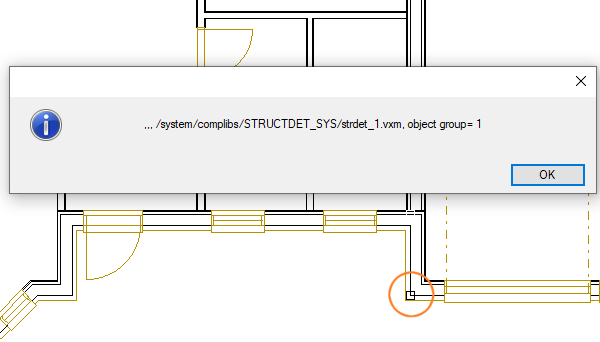
Ota tarkistus käyttöön lisäämällä user/SETUP -tiedostoon avainsana:
set.corner_config.tell_selected= 1
Käynnistä ohjelma uudelleen.
Tarkista valittu nurkkadetalji
Valitse levy selaimessa
Kun valitset levyn levykirjastosta, käytössä on uusi selainkäyttöliittymä. Selaimessa näkyvät käytössä olevat levykirjastot. Kirjasto voi olla järjestelmän vakiokirjasto tai asiakaskohtainen kirjasto.
Valitse levykirjasto ja kaksoisnapsauta haluttua levyä selaimessa. Voit ensin rajata hakutuloksia sarakkeiden
suodatustoiminnolla. Aseta suodatin kirjoittamalla hakusana suodatuskenttään, tai napsauta  -painiketta ja valitse hakusana luettelosta. Voit
esimerkiksi suodattaa näkyviin vain tietyn kokoiset levyt kirjoittamalla hakusanan
Levykoodi-sarakkeen suodatuskenttään.
-painiketta ja valitse hakusana luettelosta. Voit
esimerkiksi suodattaa näkyviin vain tietyn kokoiset levyt kirjoittamalla hakusanan
Levykoodi-sarakkeen suodatuskenttään.
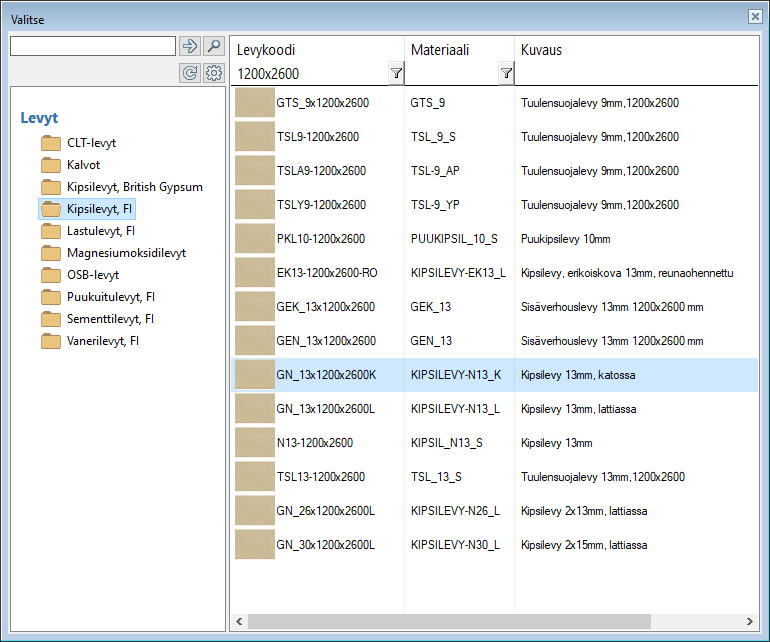
Selainkäyttöliittymä on käytössä, kun valitset levyä levytystyökalulle tai kun muokkaat yksittäisen levyn ominaisuuksia, ja valitset uuden levyn kirjastosta.
Verhouslautojen automaattinen katkaisu
Voit antaa katkaisukohtien minimilimityksen kenttään Minimietäisyys (DMIN).
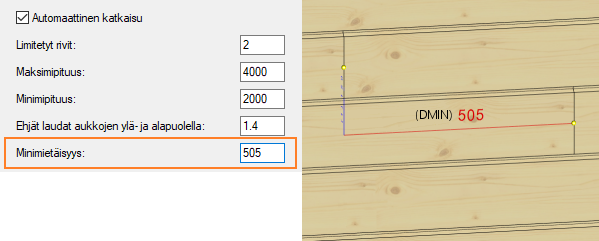
Rakennetyökalut: Verhouslaudoitus
Siirrä päällekkäinen tolppa
- adjust_studs_to_studs= 0 - Runkotolppaa ei lisätä lainkaan. Tästä voi aiheutua normaalia isompi tolppaväli aukon viereen.
- adjust_studs_to_studs= 1 - Runkotolppa siirretään pielitolpan viereen.
Levysauma tuplatolpan keskelle
- sheet_seam_centered_on_dbl_stud= 0 - Levysauma sijoittuu toisen tolpan keskelle. Oletusarvo.
- sheet_seam_centered_on_dbl_stud= 1 - Levysauma sijoittuu tuplatolpan keskelle.
Lisää sähköputki
Voit lisätä seinäelementtiin runkomallissa sähköputken, kun olet ensin lisännyt arkkitehtimallissa seinään sähkörasian, katso Lisää sähkörasia. Sähkörasialle lisätään runkomalliin asennusrasia, jonka valitsemalla voit lisätä sähköputken.
Sähköputki on profiili, joka lisätään profiilikirjastosta pipe_electrical.
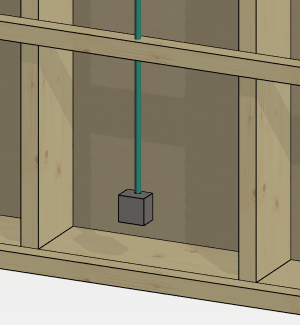
- Valitse asennusrasia runkomallissa.
- Avaa tilannekohtainen valikko hiiren oikealla painikkeella.
- Valitse
 Lisää sähköputki.
Lisää sähköputki. - Valitse profiilin poikkileikkaus Koodi-luettelosta.
- Osoita putken keskilinjan pisteet.
- Valitse Valmis.
- Yhtenäisellä viivalla, kun sähköputki sijaitsee elementin katsomissuunnassa lähimmällä pinnalla.
- Katkoviivalla, kun sähköputki sijaitsee katsomissuunnassa vastakkaisella pinnalla.
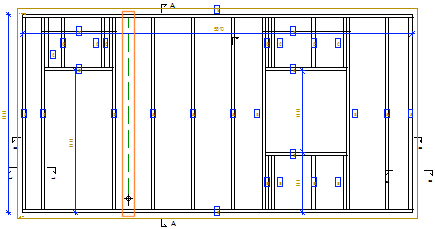
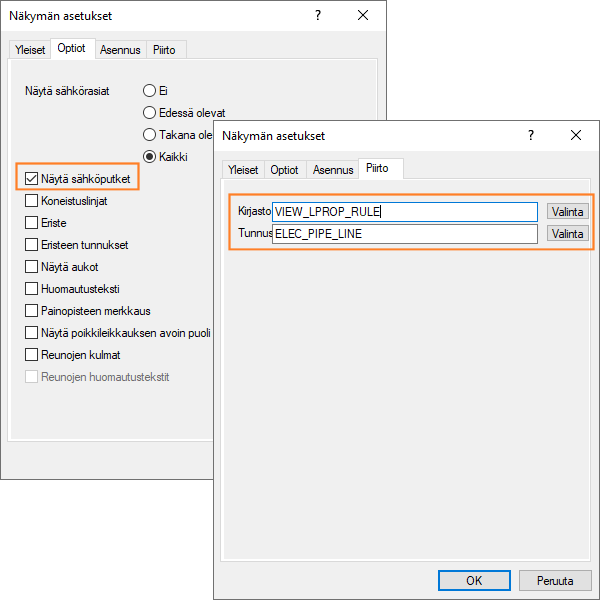
Voit generoida rakennuksen runko- ja levytysosiin reiät lisäämäsi putkilinjan mukaan. Valitse
Mallinnus |  Putki >
Putki >  Generoi järjestelmäreiät.
Generoi järjestelmäreiät.
Voit muodostaa asennusrasiasta ja sähköputkesta valintaryhmän, jota voit peilata, kopioida ja siirtää runkomallissa. Valitse asennusrasia ja sähköputki runkomallissa, ja valitse hiiren oikealla avautuvasta valikosta Lisätoiminnot > Luo valintaryhmä. Tämän jälkeen voit valita valintaryhmän runkomallissa valitsemalla ensin yhden komponentin ja napsauttamalla sen jälkeen + -kahvaa.
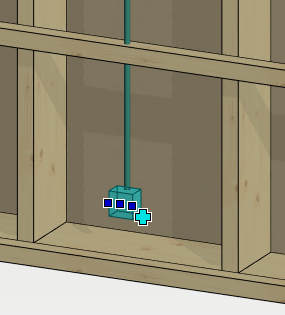
Voit tallentaa valintaryhmän komponenttikirjastoon muodostamalla siitä tilaryhmän. Valitse ryhmän lisäystavaksi Sähkökomponentti.
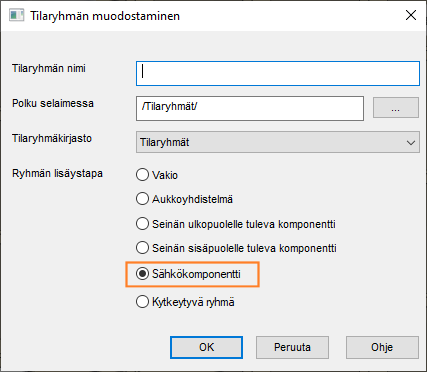
Muokkaa seinäelementin reunadetaljia
Kun muokkaat seinäelementin reunadetaljia, keskusteluikkunassa esitetään rakennetyökalun mukainen oletusdetaljin nimi kentässä Oletusdetalji. Voit valita uuden detaljin luettelosta. Tarvittaessa voit poistaa valitun detaljin ja palauttaa oletusdetaljin käyttöön napsauttamalla Poista.
Voit lisäksi valita ominaisuuden Reunaeristeiden asennus. Valitse reunimmaisen eristyslevyn asennustavaksi Manuaalinen tai Irto-osa. Irto-osa on esimerkiksi työmaalla kiinnitettävä osa, manuaalinen on tehtaalla käsin kiinnitettävä osa. Ominaisuus vaikuttaa materiaalien keräykseen. Voit merkitä irto-osat ja manuaalisesti asennettavat osat havaintovärillä mallissa.
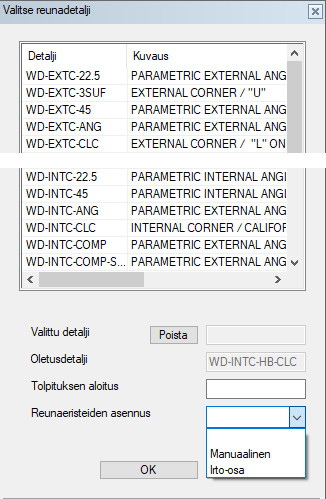
Lisää nostopisteet seinäelementtiin
Voit lisätä nostoreiät yhteen tai useampaan seinäelementtiin. Nostoreikiä lisätään 1, 2 tai 4 kappaletta elementin painon mukaan. Elementin paino lasketaan rungon, levytyksen, verhouksen, eristeen, ikkunoiden ja ovien painon perusteella. Nostoreiät sijoitetaan elementin painopisteen mukaan.
Valitse Mallinnus | Elementti |  Seinä >
Seinä >  Rungon varustelu, ja kansio Nostopisteet.
Rungon varustelu, ja kansio Nostopisteet.
Parametriset läpivientikomponentit
Voit lisätä halutun kokoisen kuilun tai luukun lattia- tai kattoelementtiin. Voit valita lävistääkö komponentti koko rakenteen vai vain ylä- tai alapuolen. Komponentti vaikuttaa rungon ja levytyksen generointiin. Kun lisäät elementtiin osat, ohjelma lisää komponentin ympärille rungon osat. Kuilun kohdalla levyyn leikataan aukko. Myös luukun kohdalla levy leikataan, mutta luukun kohdalle jää levyn pala.
Voit muuttaa komponentin kokoa valitsemalla sen ominaisuudet muokattavaksi.
Valitse komponentti liitosdetaljiikkaselaimesta.
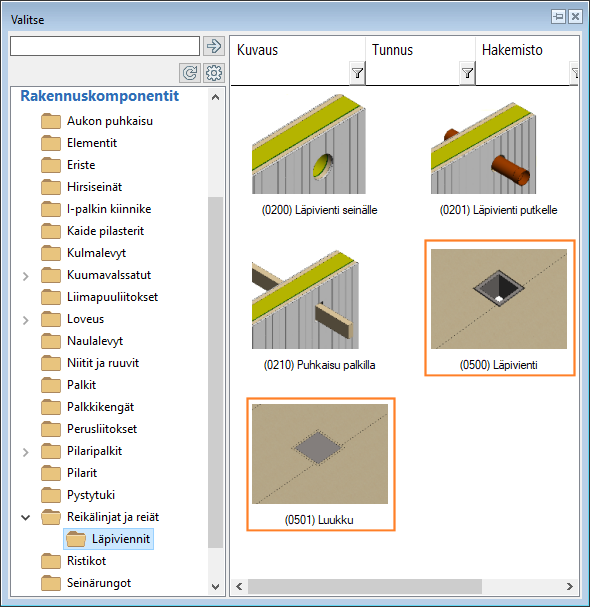
Eristeen asennusväli
Kun lisäät eristeen rakenteen runkokerrokseen, voit määrittää eristeen ja runko-osien väliin jäävän asennusraon kenttään Reunaväli (A). Jos valitsit eristeen, jolle on asetettu eristekirjastossa eristelevyn pituus, voit määrittää myös levyjen päiden väliin jätettävän asennusraon kenttään Saumaväli (B). Rakenne voi olla elementti (seinä-, lattia- tai katto-) tai vaakarakenne.
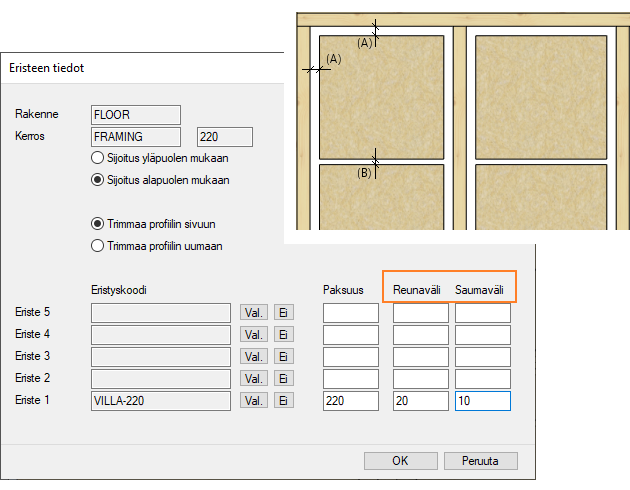
Lisää eriste rajatulle alueelle
Lattia- ja kattorakenteen runkotyökalukirjaston muokkaaminen
Lattia- ja kattorakenteen runkotyökalukirjaston muokkaamisen käyttöliittymä on uusittu.
Valitse Järjestelmä | Rakennekirjastot |  Lattia- ja kattovasoitus.
Lattia- ja kattovasoitus.

Saat näkyviin luettelon kaikista työkaluista valitsemalla valikkoriviltä Näytä > Selaus.
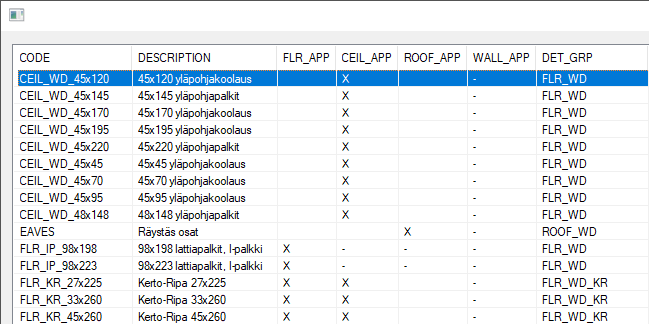
Voit vaihtaa oletusosan poikkileikkauksen napsauttamalla Val-painiketta välilehdellä Runko: Oletukset. Valitse poikkileikkaus profiilikirjastosta. Voit vaihtaa myös muiden osien poikkileikkauksen napsauttamalla Kopioi. Hyväksy valittu poikkileikkaus tai valitse jokin toinen profiilikirjastosta, ja valitse sen jälkeen luettelosta ne osat, joille poikkileikkaus vaihdetaan. Valinnat päivittyvät työkalun lisäparametreihin.
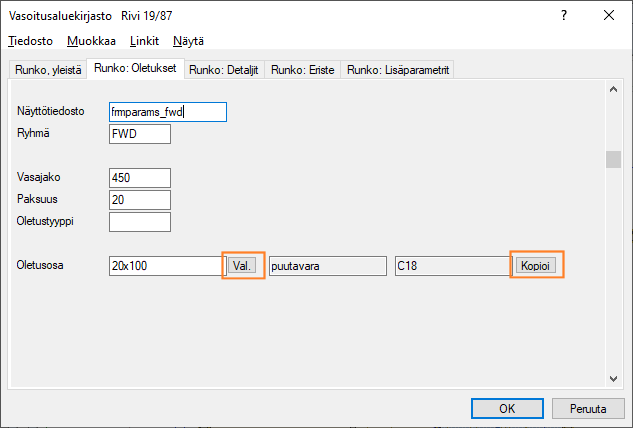
Levyt vaakarakenteessa olevan aukon reunoihin
Vaakarakenteen rungon rakennetyökalulle on mahdollista määrittää palkistodetalji, joka lisää automaattisesti levyt vaakarakenteeseen, esimerkiksi rakenteessa olevan aukon reunoihin.
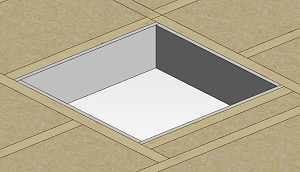
Reunoihin lisätään profiilit, jotka muunnetaan levyiksi, kun osat lisätään rakenteeseen.
Valitse Järjestelmä | Rakennekirjastot |  Lattia- ja kattovasoitus. Siirry halutun rakenteen riville ja napsauta
Detaljit. Siirry halutun detaljin riville ja valitse välilehti
Muunnokset alemmassa tietokantanäytössä.
Lattia- ja kattovasoitus. Siirry halutun rakenteen riville ja napsauta
Detaljit. Siirry halutun detaljin riville ja valitse välilehti
Muunnokset alemmassa tietokantanäytössä.
- Levykoodi - Levy, joksi profiili muunnetaan.
- Viite - Parametrilla voi viitata toiseen kerrokseen, josta levy poimitaan.
- Sääntö - Määrittää levyn sijoittumisen, jos levyn paksuus on eri kuin profiilin paksuus.
- Käytössä - Muunnos voidaan asettaa käyttöön tai pois käytöstä.
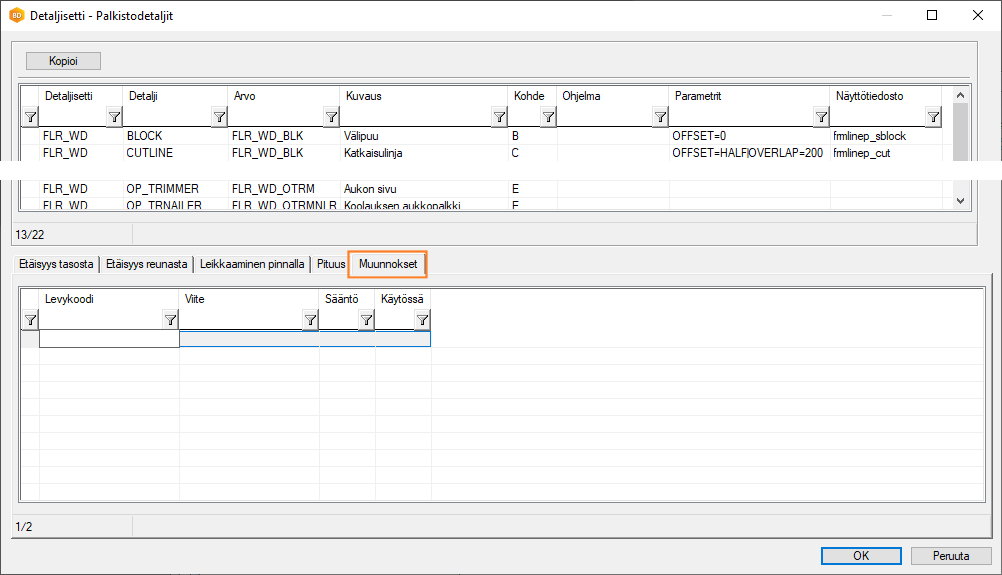
Liimapuuliitokset
Liitosdetaljiikkaselaimessa on valittavissa uusia liimapuuliitoksia.
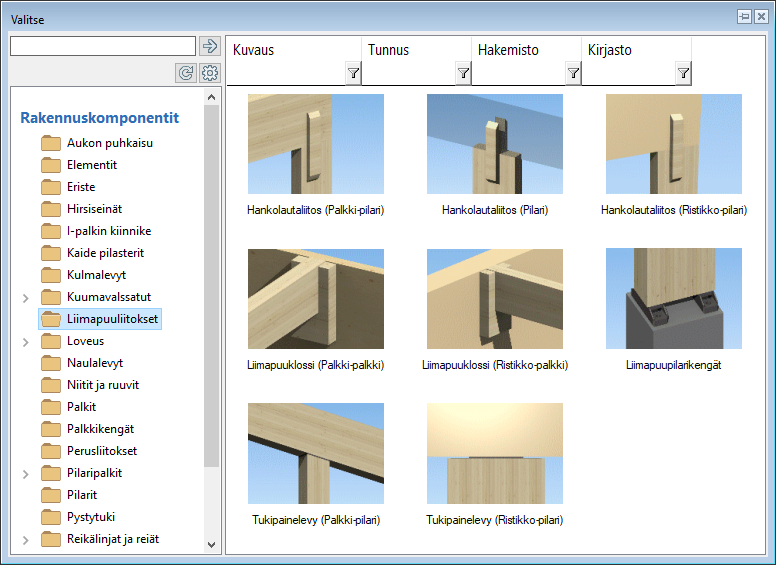
Useampi elementtikuva yhdestä elementistä
Toiminnon käytettävyyttä on parannettu. Voit valita elementtikuvasarjan muodostavat tyyppikuvat kirjastokäyttöliittymässä. Valitse sarjan ensimmäinen tyyppikuva ja tilannekohtaisesta valikosta Ominaisuudet. Napsauta Hallitse lisäelementtikuvia, ja valitse toinen tyyppikuva: siirry luettelossa haluamasi tyypikuvan riville, ja valitse Aktiivi-sarakkeen luettelosta X.
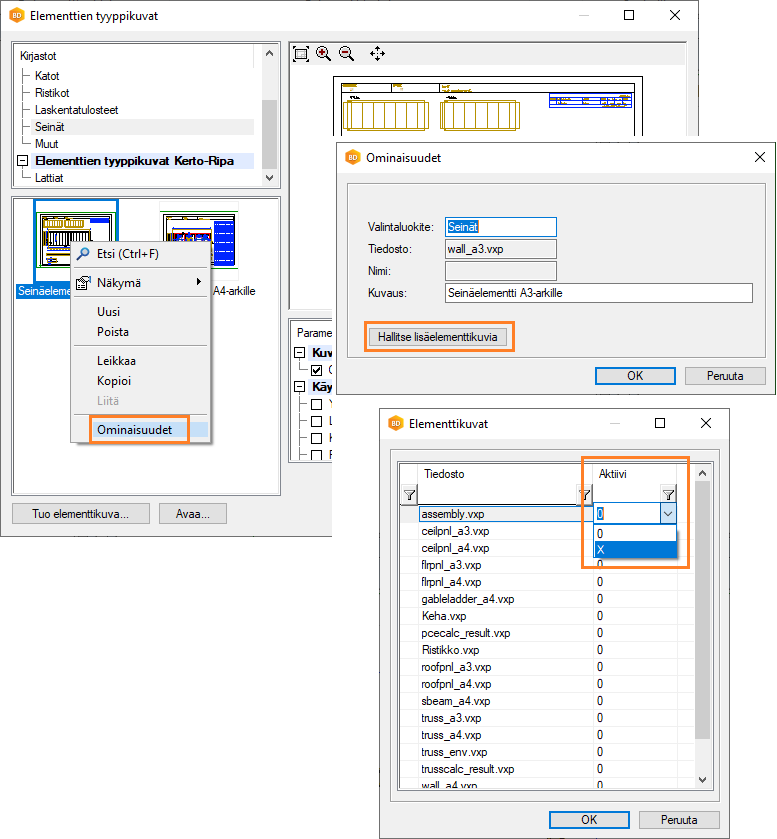
Useampi elementtikuva yhdestä elementistä
Korkeusmerkinnän koko seinäelementtikuvan näkymissä
Ominaisuus on otettu käyttöön jo 2021 (27.0.10) -versiossa.
Seinäelementtikuvan näkymiin lisätyt korkeusmerkinnät ovat saman kokoisia riippumatta näkymän mittakaavasta.
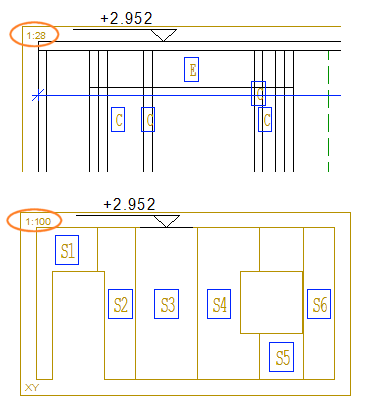
Nimikekoodit elementtikuvan osaluetteloon
Profiileille asetetut nimikekoodit on mahdollista lisätä elementtikuvan osaluetteloon. Ominaisuuden käyttöönotto vaatii järjestelmän asetusten ja listauksen muodon määrittävän näyttötiedoston muokkaamista. Kullekin elementtityypille valittavissa olevat listaukset on määritetty järjestelmän asetuksissa avainsanoilla seds_set. Esimerkiksi seinäelementin listaukset:
seds_set= WALL "WPCE|SHT|INS|RIVET|CONN"
Listauksiin kerättävät osat, listauksen muoto ja esitystapa on määritetty avainsanoilla seds_param. Esimerkiksi seinäelementin osien listaus WPCE:

Tähän ryhmään voit lisätä uuden avainsanan:
seds_param= WPCE SCHDL.FLD ITEM_CODE
Lisää sarake nimikekoodia varten myös listauksen muodon määrittävään näyttötiedostoon.
Palkkielementin viiteviivalliset tunnukset elementtikuvan näkymässä
Voit valita palkkielementtien tunnuksille viiteviivallisen esitystavan elementtikuvan näkymän ominaisuuksissa. Elementti voi olla palkkielementeistä muodostuva kokoonpano tai elementti, jossa palkkielementti on alielementtinä.
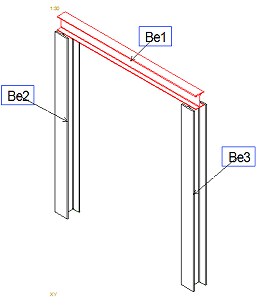
Säännöt, joiden mukaan osien tunnusten esitystavat näkymässä määräytyvät, on tallennettu komponenttikirjastoon. Ohjelmiston perustoimitukseen sisältyy sääntökirjasto VIEW_LABELS. Valitse kirjastoon tallennettu sääntötiedosto BEAM_PNL_LBL_LEADER_LINES. Kun kyseessä on kokoonpanoelementin elementtikuva, poista käytöstä oletustunnukset tyhjentämällä valinta Tunnukset näkymän ominaisuuksissa.
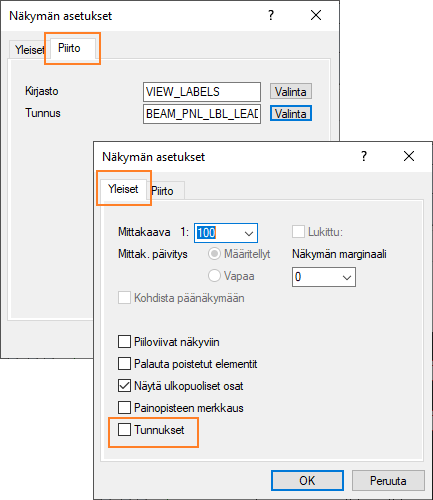
Sääntötiedostossa on määritetty käytettävä tunnuskirjasto ja tunnuksen piirustustiedosto. Tunnuksessa on mahdollista esittää poikkileikkauskoodi lisäämällä tunnuksen piirustukseen tekstimakro #MAIN_PIECE_CODE#.
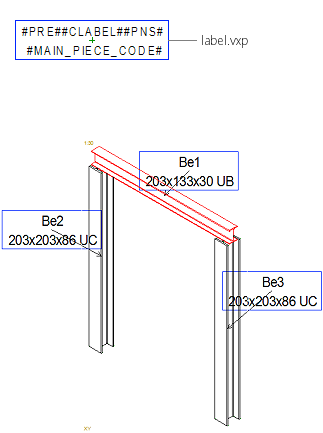
Uusia mittalinjoja elementtikuvan näkymään
Alueisiin jaetun kerroksen mitat
Kun seinäelementin kerros on jaettu alueisiin, voit mitoittaa alueiden rajat asettamalla mittalinjan parametrille VALUE arvon ALL. Esimerkiksi seinäelementin verhouskerroksen parametrit:
LAYER(1)=SID|SID~LAYER=0+|SID~PART=AREA|SID~NAME=COVER|SID~VALUE=ALL
Kun VALUE=ALL, kaikki minimi- ja maksimipisteet kaikista määritellyistä kerroksista lisätään mittariville. Edellä määritellyllä mitalla mitoitetaan COVER-tyyppisiä kerroksia rungon ulkopuolelta. Esimerkkinä verhouskerros tyyppiä COVER, johon on lisätty ladontatyökalu:
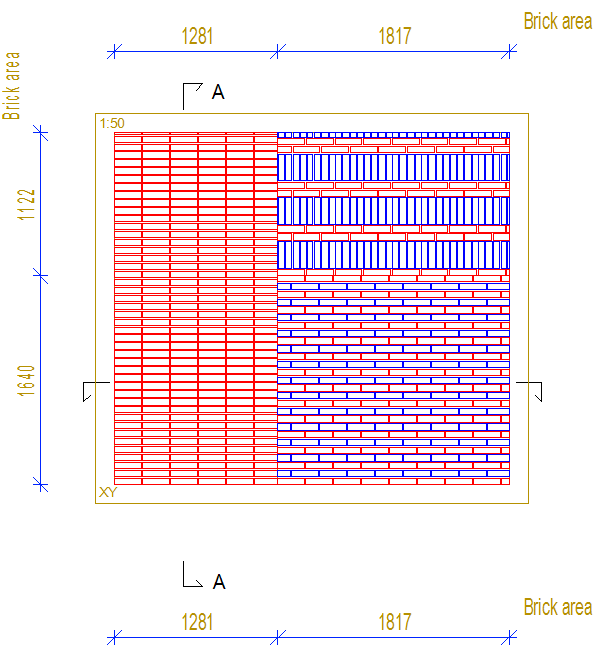
Pielilautojen mitat
Voit mitoittaa pielilautoja elementtikuvan näkymässä asettamalla mittalinjalle seuraavat parametrit:
COMMON_MACRO_SIZE|SPLIT|MLIB=[LIB]|MCODE=[CODE]|MTYPE=[NUM]
Parametrien merkitys:
- COMMON_MACRO_SIZE - Mitoitustyyppi (pakollinen).
- SPLIT - Jos parametri on käytössä, jokaiselle makrokomponentille lisätään mitta erikseen.
- MLIB - Komponenttikirjasto, jonka komponentit mitoitetaan.
- MCODE - Komponentin koodi(t), johon sopivat komponentit mitoitetaan.
- MTYPE - Mitoitettavan komponentin makrotyyppi.
- MLIB, MCODE ja MTYPE ovat valinnaisia. Jos yhtään ei ole määritetty, kaikki näkymässä näkyvät komponentit saavat mitat.
MCODE -parametrin arvolle voit antaa jokerimerkkejä, esimerkiksi TRIM_TOP*.
- pielilaudat on valittu kiinnitettäväksi elementtiin elementtijakoa muodostettaessa ja
- pielilautaosat ovat näkyvissä elementtikuvan näkymässä
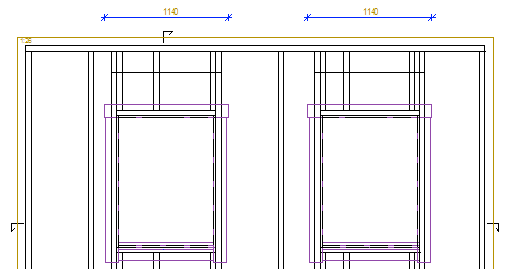
Ohjelmiston vakiotoimitus sisältää valmiin MACRO_SIZE -nimisen mitan.
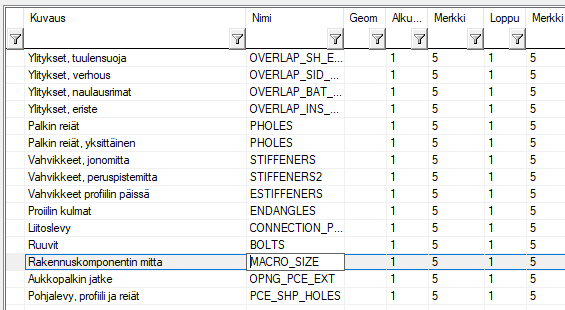
Ristikon solmupisteiden mitoitus
Mittakirjastoon on lisätty kolme uutta mittaa ristikon solmupisteiden mitoittamiseen.
- TRUSS=NODES|BOTC - Mitoittaa ristikon alapaarteen solmut.
- TRUSS=NODES|TOPC - Mitoittaa ristikon yläpaarteen solmut.
- TRUSS=NODES|BOTC|TOPC - Mitoittaa ristikon ylä- ja alapaarteen solmut.
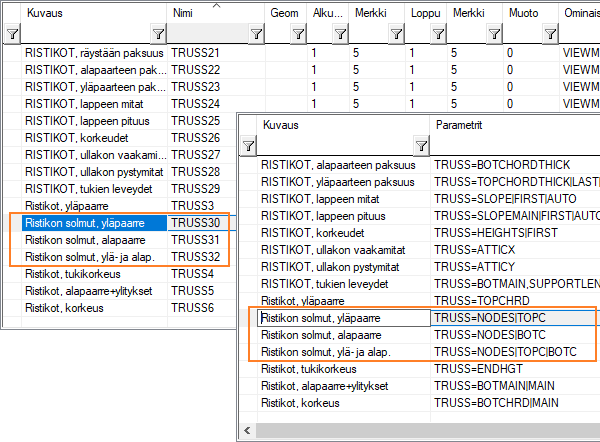
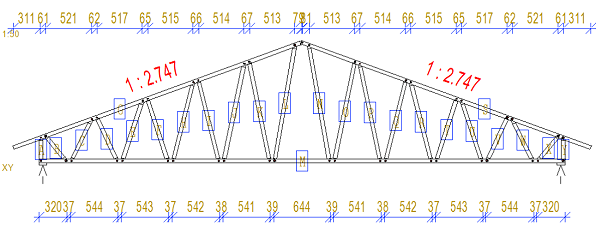
TULOSTUS
Piirustuksen esiasetettu asemointi
Kun tulostat piirustusta ja valitset arkin koon, mittakaavan, tulostettavan alueen, kuvan asemoinnin ja kierron, voit tallentaa nämä valinnat piirustukseen, ja käyttää niitä seuraavalla tulostuskerralla.
Tallenna valinnat napsauttamalla Aseta. Tallenna tulostuksen jälkeen myös piirustus. Kun seuraavan kerran tulostat piirustuksen ja haluat käyttää samoja valintoja, valitse Käytä.
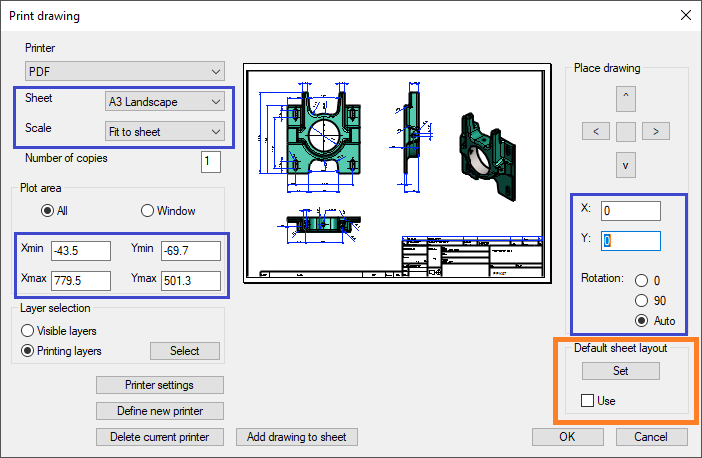
Jonotulostus piirustuskohtaisilla tulostustasoilla
Kun muodostat tulotusjonoa, voit valita tulostettaviksi tasoiksi piirustukseen tallennetut tulostettavat tasot.
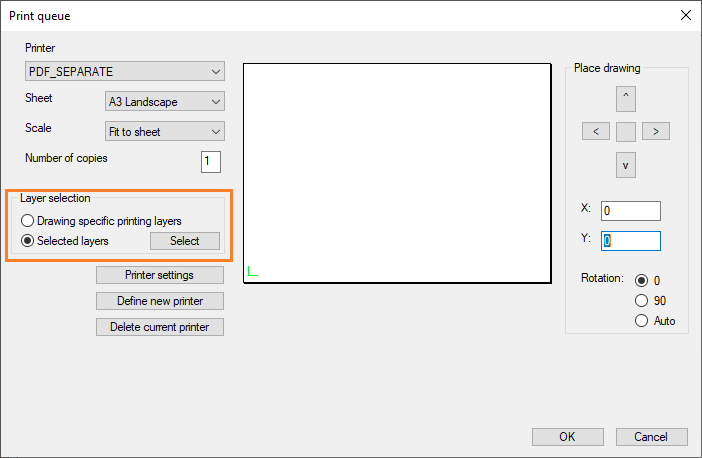
Voit valita tulostettavat tasot muokkaamalla piirustuksen tasoja toiminnolla Näkymä |
Tasot |  Tasot >
Tasot >  Muokkaa.
Muokkaa.
HIRSITALOSUUNNITTELU
Hirsitalosuunnittelu on Vertex BD -ohjelmiston lisäominaisuus.
Uusi lohenpyrstönurkka hirsiseinille
Liitoskirjastoon on lisätty uusi hirsiseinien nurkkaliitostyyppi: 0005 Jiirinurkka lohenpyrstöllä, naaras. Nurkassa on kaksi naaraslohenpyrstöä vastakkain.
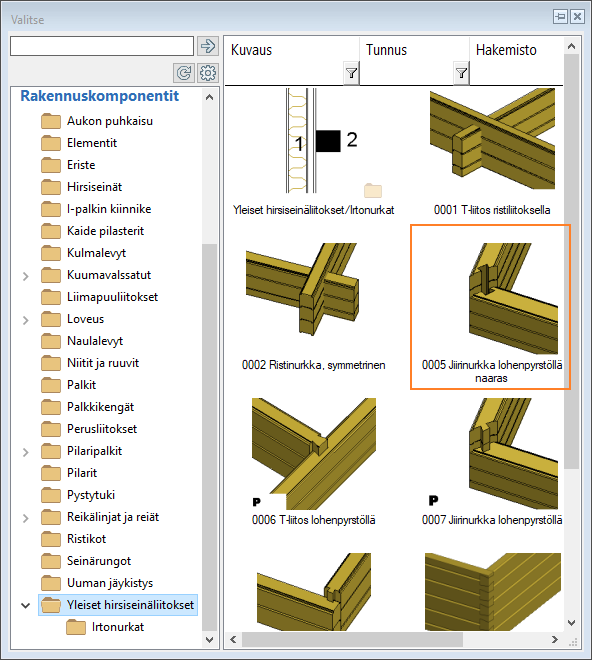
- Valitse ensimmäinen seinä (A).
- Valitse toinen seinä (B).
 Huomaa: Tarvittaessa lisää liitos uudelleen ja vaihda seinien osoitusjärjestystä.
Huomaa: Tarvittaessa lisää liitos uudelleen ja vaihda seinien osoitusjärjestystä. - Valitse liitoksen ominaisuudet Lohenpyrstöliitos-keskusteluikkunassa.
Lohenpyrstöliitokselle on lisätty uusi parametri. Parametrilla Kevennyspituus voit tarvittaessa lisätä työstötiedostoon kirjoitettavaksi sahaustyöstöt, joilla työstetään pala pois ulkonurkasta. Parametrin arvo määrää palan mitat.

- Kevennystyöstöä ei esitetä mallissa tai hirsikuvissa, vaan se lisätään työstötiedostoon.
- Ominaisuuden käyttöönotto vaatii asiakaskohtaisen sovituksen.
Hirsikuvan kuvarajat
Kun avaat hirsikuvan, oletuksena ohjelma hakee kuvaan uudet kuvarajat siten, että rajoihin lisätään 10% marginaali. Voit hakea rajat 0.5 mm marginaalilla asettamalla LOGHOUSE-tiedostossa avainsanan search_limits_05marg arvoksi 1.
search_limits_05marg = 1
Hirren työstösuunnan vaihto
Hirsi tulee työstöön siinä suunnassa kuin se on hirsikuvassa, kun LOGHOUSE-tiedostossa on avainsana endo_mach_list= 1. Oletuksena on päinvastainen suunta.
endo_mach_list= 1
JULKAISIN
Julkaisin on Vertex BD -ohjelmiston lisäominaisuus.
Tulostusalueet PDF-tulosteissa
- Piirustusarkki, johon on lisätty erilaisia näkymiä rakennuksesta.
- Elementtikuva, jossa on useita erilaisia näkymiä samasta elementistä.
Kukin näkymä voidaan määrittää omaksi tulostusalueekseen. Elementtikuvia varten tulostusalueet määritetään elementin tyyppikuvaan.
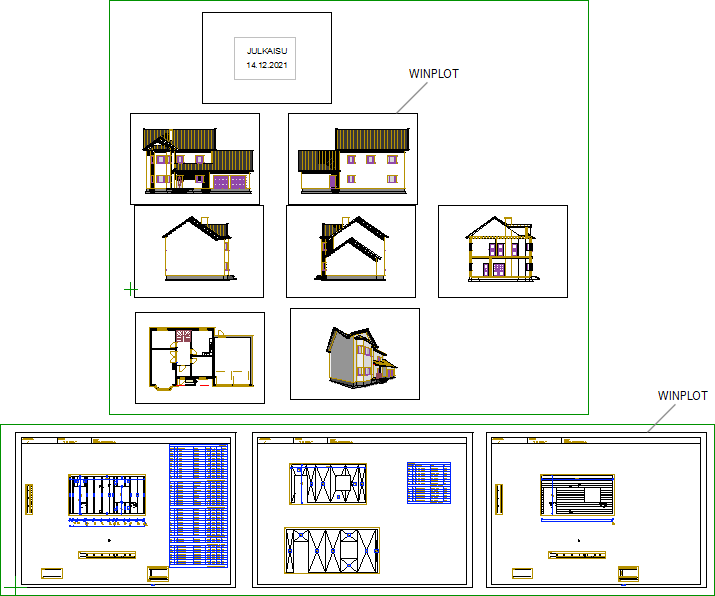
Tulostusalue määritetään lisäämällä piirustukseen tulostusaluemakro komponenttikirjastosta. Makro on piirustustiedosto, johon on lisätty tulostusaluetta kuvaavat reunaviivat. Tulostusaluemakrolla on lisäparametri CODE, jonka arvo on tulostusalueen nimi. Esimerkiksi ohjelmiston vakiotoimitukseen sisältyy tulostusaluemakro, jolla on lisäparametri CODE= WINPLOT. Voit lisätä kyseisen makron seuraavasti:
- Avaa piirustus. Jos haluat käyttää tulostusalueita elementtikuvissa, avaa elementin tyyppikuva.
- Valitse Mallinnus | Täydentävä rakennusosa | Rakennusosavalikoima

 Komponentti.
Komponentti. - Valitse kansio Piirustusarkit / Julkaisin.
- Kaksoisnapsauta tulostusaluemakron Kehys A3-arkille pienoiskuvaketta.
- Osoita paikka. Lisää tarvittava määrä tulostusaluemakroja.
- Tallenna tiedosto.
Päivitä tarvittaessa elementtikuvat.
- Voit tehdä omia tulostusaluemakroja kopioimalla makron vakiokirjastosta omaan kirjastoosi. Kopioi makro WINPLOT kirjastosta Vakiokirjastot / Makrokomponentit / Piirustuslomakkeita. Makrolla tulee olla lisäparametri CODE, jonka arvo on tulostusalueen nimi. Nimen voit valita vapaasti.
Aseta tulostusalueet julkaisimessa
Julkaisimessa tulostusalueet voidaan asettaa tiedostotyypeille PDF-kirja ja PDF-tiedosto. Kun asetat tulostusalueen PDF-kirjalle, sitä käytetään kaikille kirjan dokumenteille. Kirjaan kuuluva dokumentti voi kuitenkin ylikirjoittaa kirjan arvon.
- Lisää piirustus dokumenttisettiin uutena dokumenttina, ja valitse tiedostotyypiksi PDF-tiedosto.
- Lisää dokumenttisettiin uusi PDF-kirja, ja lisää piirustus PDF-kirjaan. Valitse dokumentin tiedostotyypiksi PDF-tiedosto.
Valitse PDF-kirjalle tai PDF-tiedostolle ominaisuus Tulostusalueet, ja anna sen arvoksi tulostusaluemakron koodi, esimerkiksi WINPLOT.
Esimerkkejä tulosteista
Piirustusarkki, jossa useita näkymiä.
- PDF-tiedosto, jolla on ominaisuus Tulostusalueet = WINPLOT.
Julkaisussa kustakin näkymästä muodostuu oma PDF-tiedosto.

- PDF-kirja, johon piirustusarkki on lisätty PDF-tiedostona. Kirjalla on ominaisuus
Tulostusalueet = WINPLOT. Kirjaan kuuluvalla dokumentilla ei ole ylikirjoittavaa
ominaisuutta. Julkaisussa muodostuu yksi PDF-tiedosto, johon on tulostettu piirustuksessa olevat tulostusalueet
kukin omana sivunaan.

- PDF-kirja, johon on lisätty sama piirustusarkki kaksi kertaa PDF-tiedostona. Kirjalla
on ominaisuus Tulostusalueet = WINPLOT. Ensimmäisellä dokumentilla on ominaisuus
Tulostusalueet = 0. Tämä ylikirjoittaa kirjalle annetun arvon, ja koko arkki
tulostetaan huomioimatta tulostusalueita. Toisella dokumentilla ei ole ylikirjoittavaa ominaisuutta, jolloin
tulostusalueet tulostetaan kukin omana sivunaan PDF-kirjaan. Julkaisussa muodostuu yksi PDF-tiedosto, jossa
ensimmäinen sivu on koko piirustusarkki ja sen jälkeen piirustuksessa olevat tulostusalueet kukin omana sivunaan.

- PDF-kirja, johon on lisätty PDF-tiedosto, joka sisältää kaikkien ulkoseinäelementtien
kuvat (se\SE_U*.vxp). PDF-kirjalla on ominaisuus Tulostusalueet = WINPLOT. Kirjaan
kuuluvalla dokumentilla ei ole ylikirjoittavaa ominaisuutta, jolloin jokaisessa elementtikuvassa olevat
tulostusalueet tulostetaan omana sivunaan PDF-kirjaan. Julkaisussa muodostuu yksi PDF-tiedosto, jossa kunkin
elementin näkymät ovat omina sivuinaan. Tiedostossa on sivuja: (elementtien lukumäärä) x (näkymien lukumäärä
elementtikuvassa).

- PDF-tiedosto, joka sisältää kaikkien ulkoseinäelementtien kuvat (se\SE_U*.vxp).
Tiedostolla on ominaisuudet:
- Tulostusaluekirja = Kyllä
- Tulostusalueet = WINPLOT
Julkaisussa muodostuu kustakin elementistä oma PDF-tiedosto, jossa näkymät ovat omina sivuinaan.
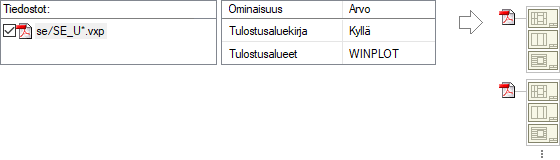
- PDF-tiedosto, jolla on ominaisuus Tulostusalueet = WINPLOT.
Julkaisussa elementtikuvien näkymistä muodostuu kustakin oma PDF-tiedosto.
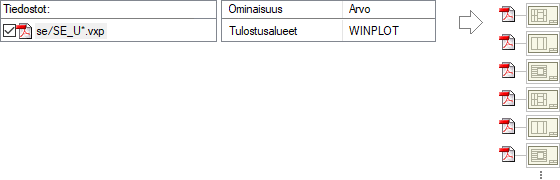
Tulostusalueet PDF-tulosteissa
Jokerimerkit julkaistavan tiedoston haussa
Voit lisätä dokumenttisettiin useita tiedostoja kerralla käyttämällä jokerimerkkejä tiedostohaussa. Käytettävissä ovat seuraavat uudet jokerimerkit:
- $ - yksi mikä tahansa kirjain
- ¤ - yksi mikä tahansa ei-numeerinen merkki
Jo aiemmin käytettävissä olleet jokerimerkit:
- * - nolla tai useampi mikä tahansa merkki (kirjain, numero, erikoimerkki)
- ? - yksi mikä tahansa merkki
- # - yksi numero
IFC-LINKKI
IFC-linkki on Vertex BD -ohjelmiston lisäominaisuus.
Sijoita IFC-mallin pisteeseen
Kun avaat tai tuot IFC-mallin, voit valita sijaintivaihtoehdoksi Sijoita IFC-mallin pisteeseen. Voit käyttää tätä valintaa tapauksissa, joissa IFC-mallin geometria on hyvin kaukana mallin origosta. Toiminto hakee IFC-mallin geometriasta pisteen, jossa x-, y- ja z-koordinaatit ovat pienimmät, ja siirtää geometrian mallin origoon käyttäen tätä pistettä sijoituspisteenä. Voit muokata pisteen koordinaatteja kentässä. IFC-viennissä voit siirtää geometrian takaisin alkuperäiseen paikkaan.
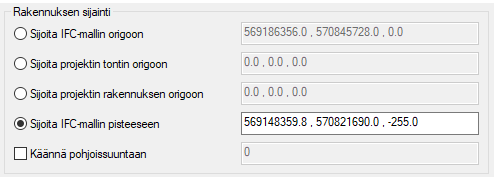
Käännä pohjoissuuntaan IFC-viennissä
Jos rakennuksen koordinaateissa on määritelty pohjoissuunta, voit kääntää rakennuksen pohjoissuuntaan (y-akseli yhdensuuntainen pohjoissuunnan kanssa) valitsemalla IFC-viennissä ominaisuuden Käännä pohjoissuuntaan. Voit käyttää ominaisuutta myös rakennuksen geometrian kääntämiseen antamalla kenttään kääntökulman. Kulma mitataan positiivisesta y-akselista myötäpäivään.
Jos vietävässä projektissa on IFC-malli, jonka tuonnissa on käytetty vaihtoehtoa Sijoita IFC-mallin pisteeseen, voit valita IFC-viennissä ominaisuuden Mallin pisteeseen. IFC-mallin geometria siirretään takaisin alkuperäiseen paikkaan.

G4-komponenttien nimiketiedot IFC-tiedostoon
Putkiosia lukuunottamatta G4-komponenteille ei voida interaktiivisesti asettaa IFC-ominaisuusjoukkoja. G4-osien ja -kokoonpanojen nimiketietojen kirjoittamista omiksi IFC-ominaisuusjoukoiksi voidaan kuitenkin ohjata system/setup/ifc -kansiossa olevien xml-tiedostojen avulla.
- ifc_props_part.xml - G4-osat
- ifc_props_assembly.xml - G4-kokoonpanot
- ifc_props_profile.xml - G4-profiilit
Halutessasi voit kopioida tiedostot custom\setup\ifc -kansioon ja muokata ne sisältämään haluamasi kentät ja tunnisteet.
IFC-ominaisuusjoukko ladontatyökalun tiiliobjekteille
Ladontatyökalu on Vertex BD -ohjelmiston lisäominaisuus.
Laattojen ladontatyökalussa käytetty tiiliobjekti kirjoitetaan IFC-tiedostoon samalla tavalla kuin muutkin komponentit. Tiiliobjekteille on olemassa oma IFC-ominaisuusjoukko Vertex-ominaisuusjoukkokirjastossa. Ohjelmiston vakiotoimitukseen kuuluvassa Verhoustiilet-kirjastossa oleville tiilille on asetettu tämä ominaisuusjoukko oletukseksi.
Voit lisätä ominaisuusjoukon myös interaktiivisesti rakennusmallissa. Interaktiivinen lisäys ei kuitenkaan ole suositeltava tapa tiilien suuren määrän vuoksi.
IFC-ominaisuusjoukot tukevat COMP_USE-luokitetta
IFC-ominaisuusjoukkoihin on mahdollista lisätä COMP_USE-luokite. Kun objektille on lisätty COMP_USE -luokite ja asetettu luokitteen sisältävä ominaisuusjoukko, luokitteen tiedot kirjoitetaan IFC-tiedostoon.
- Lisää COMP_USE-luokite oven ominaisuusjoukkoon. Ominaisuusjoukko voi olla asiakaskohtainen Vertex-ominaisuusjoukko tai käyttäjän määrittämä ominaisuusjoukko.
- Lisää ovelle COMP_USE-luokite PÄÄOVI.
- Valitse ovelle ominaisuusjoukko, johon lisäsit luokitteen.
- COMP_USE -ominaisuuden arvoksi päivittyy PÄÄOVI.
Lisää COMP_USE-luokite ominaisuusjoukkoon:
- Avaa ominaisuusjoukko muokattavaksi. Ominaisuusjoukko voi olla asiakaskohtainen Vertex-ominaisuusjoukko tai käyttäjän määrittämä ominaisuusjoukko.
- Täydennä tiedot:
- Kirjoita Ominaisuus-kenttään COMP_USE.
- Jätä Viite-kenttä tyhjäksi.
- Kirjoita Arvo-kenttään COMP_USE.
- Valitse Tyyppi-kenttään String.
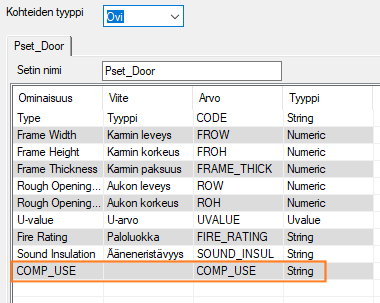
- Hyväksy OK-painikkeella.
Lisää objektille COMP_USE-luokite:
- Valitse ovi.
- Avaa tilannekohtainen valikko hiiren oikealla painikkeella.
- Valitse Lisätoiminnot > Aseta luokite.
- Napsauta Uusi.
- Täydennä tiedot:
- Kirjoita Tyyppi-kenttään COMP_USE.
- Kirjoita Luokite-kenttään PÄÄOVI.
- Kirjoita Kuvaus-kenttään luokitteen kuvaus.
- Sulje ikkunat OK-painikkeilla.
Valitse objektille ominaisuusjoukko, johon lisäsit luokitteen:
- Valitse ovi.
- Avaa tilannekohtainen valikko hiiren oikealla painikkeella.
- Valitse IFC-ominaisuusjoukot.
- Valitse käytettävä ominaisuusjoukko.
COMP_USE -ominaisuuden arvoksi päivittyy PÄÄOVI.
LADONTATYÖKALU
Ladontatyökalu on Vertex BD -ohjelmiston lisäominaisuus.
Ladontatyökalu on rakennetyökalu, jolla voit generoida tiiliä erilaisten ladontakuvioiden mukaan. Sitä voidaan soveltaa myös muiden samankaltaisten osien ladontaan tasopintaan. Saat tiilet näkyviin elementtikuvaan ja voit kerätä ne Excel-raporttiin.
Voit lisätä ladontatyökalun rakenteen pinta- tai verhouskerrokselle. Ladontatyökaluja on kahta erilaista tyyppiä: alueladontakuvio ja kulmaladontakuvio. Kulmaladontakuvion voit valita alueen tai aukon reunoille. Kerros kannattaa ensin jakaa osiin siten, että alue- ja kulmaladontakuviot sopivat yhteen.
- Verhoustiilien ladontatyökalu - Ladontatyökalut, jotka voit valita rakenteen kerrokselle.
- Verhoussarjat - Tiilien ladontakuviot, jotka työkaluilla voidaan muodostaa.
- Verhoustiilet - Tiilikomponentit, joista ladontakuviot muodostuvat.

Tarvittaessa aktivoi kirjasto Verhoustiilien ladontatyökalu käyttöön.
Voit lisätä ladontatyökalun rakenteen pinta- tai verhouskerrokselle. Rakenne voi olla elementti (seinä-, lattia- tai katto-) tai vaakarakenne kerrokset laajennettuina. Lisää ladontatyökalu kerrokselle samalla tavalla kuin muutkin rakennetyökalut, katso Rakennetyökalut.
Lisää ladontatyökalu esimeriksi seinän verhouskerrokselle:
- Valitse seinä.
- Avaa tilannekohtainen valikko hiiren oikealla painikkeella.
- Valitse
 Ominaisuudet.
Ominaisuudet. - Valitse seinän kerros keskusteluikkunassa.
- Avaa tilannekohtainen valikko hiiren oikealla painikkeella.
- Valitse Rakennetyökalut.
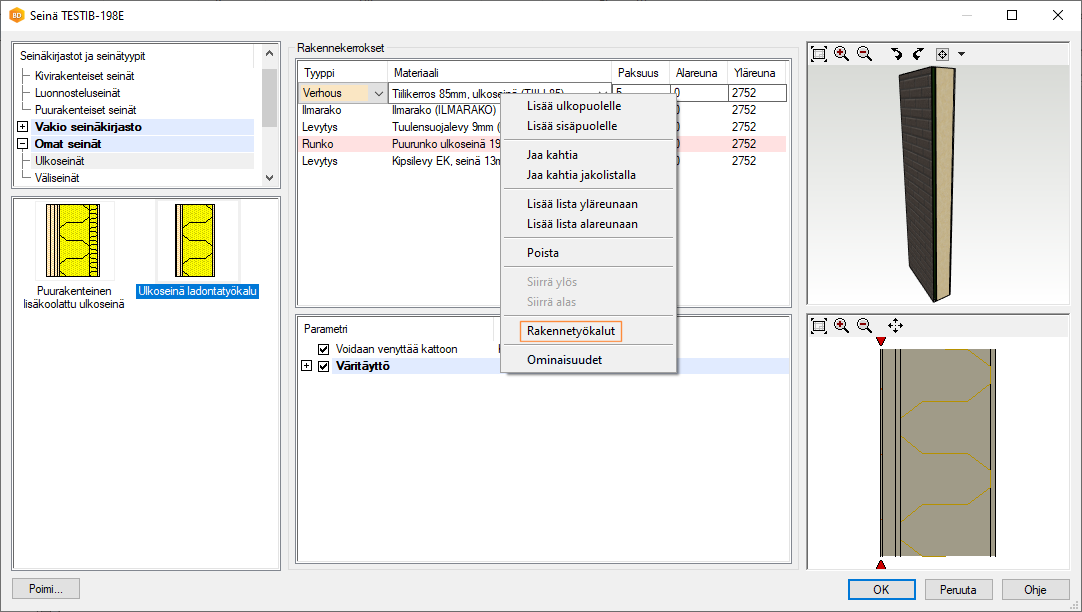
- Vie kohdistin Rakennetyökalut-keskusteluikkunan tyhjään luetteloon.
- Avaa tilannekohtainen valikko hiiren oikealla painikkeella.
- Valitse
 Uusi > Ladontatyökalu.
Uusi > Ladontatyökalu.

- Valitse Työkalukirjasto.
- Valitse Työkalu luettelon vaihtoehdoista.
- Valitse työkalun parametrit.
- Muodosta seinäelementti ja lisää osat. Tiilet näkyvät runkomallissa.
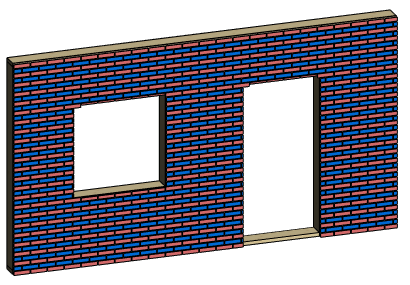
- Tarvittaessa muokkaa rakennetyökalua.
Ladontatyökalun parametrit
Valitse Työkalu luettelosta. Tarvittaessa muokkaa työkalun parametreja keskusteluikkunassa.
Runko, yleistä
- Nimi, Kuvaus
- Kirjastoon tallennetun ladontatyökalun nimi ja kuvausteksti.
- Tiili 1, 2, 3
- Valitse ladontakuvioissa käytettävät tiilikomponentit napsauttamalla Valinta.
Ladontakuviomalli sisältää peruskuvion, joka koostuu yhdestä tai useammasta tiilikomponentista. Tiili voi olla
tavallinen tiili (NORMAL_BRICK) tai kulmatiili (CORNER_BRICK). Kun lisäät osat, peruskuvion tiilikomponentit
korvataan valituilla tiilillä. Ladontakuviomallin tiilikomponenteille on annettu ominaisuus ID_IN_PATTERN.
Korvaava tiili määräytyy ominaisuuden arvon mukaan:
- ID_IN_PATTERN= 1 - Käytetään tiiltä 1.
- ID_IN_PATTERN= 2 - Käytetään tiiltä 2.
- ID_IN_PATTERN= 3 - Käytetään tiiltä 3.
- ID_IN_PATTERN= 0 - Käytetään ensimmäistä kyseistä tyyppiä olevaa tiiltä (NORMAL_BRICK tai CORNER_BRICK).
- Kiinnitetyt kuviot
- Valitse Kiinnitetyt kuviot, kun haluat hakea peruskuvion tiilien koon ja niiden väliin jäävät raot ladontakuviomallista. Muulloin tiilen koon määrittää valittu tiilikomponentti, ja tiilien väliin jäävät raot kohdassa Tiili, rako vaakaan ja Tiili, rako pystyyn annetut arvot.
- Ladontakuvio
- Valitse ladontakuviomalli napsauttamalla Valinta. Valitse tässä alueladontakuvio (area pattern). Kun lisäät osat, alue täytetään toistamalla ladontakuviomallissa olevaa peruskuviota.
- Ladontakuvio, rako
- Anna peruskuvioiden väliin jäävä rako vaaka- ja pystysuunnassa.
- Ladontakuvio, rako vaakaan (GAP_H)
- Ladontakuvio, rako pystyyn (GAP_V)
- Tiili, rako
- Anna peruskuviossa tiilien väliin jäävä rako vaaka- ja pystysuunnassa.
- Tiili, rako vaakaan (BRICKGAP_H)
- Tiili, rako pystyyn (BRICKGAP_V)
- Origo
- Valitse alueen origo, josta ladonta aloitetaan. Oletuksena on alueen vasen alakulma. Jos kerros on jaettu
osiin, kukin osa muodostaa oman alueensa.
- LOCAL_LEFT - Alueen vasen alakulma
- LOCAL_RIGHT - Alueen oikea alakulma
- PANEL_LEFT - Elementin vasen alakulma
- PANEL_RIGHT - Elementin oikea alakulma
- GLOBAL - Mallin origo
Ulkoreunat
- Reuna, Ladontakuvio
- Voit valita alueen kullekin ulkoreunalle ladontakuvion napsauttamalla Valinta. Valitse tässä kulmaladontakuvio (edge pattern).
- Siirrä
- Ominaisuudella voit määrittää ladontakuvion aloituspisteen siirroksen reunan suunnassa.
- Reunan leikkaus / Nurkan ylitys
- Kun reunalle ei ole valittu kulmaladontakuviota (no pattern), voit valita reunalle tiilien
leikkausäännön.
- CUT - Tiili leikataan reunalla (oletussääntö).
- OVERRUN - Jos tiili ulottuu reunan yli, se lisätään mutta ei leikata.
- NO OVERRUN - Jos tiili ulottuu reunan yli, sitä ei lisätä.
Sisäreunat
- Reuna, Ladontakuvio
- Voit valita alueen kullekin sisäreunalle ladontakuvion napsauttamalla Valinta. Valitse tässä kulmaladontakuvio (edge pattern).
- Siirrä, Reunan leikkaus / Nurkan ylitys
- Kuten ulkoreunoilla.
Aukkojen reunat
- Reuna, Ladontakuvio
- Voit valita aukon kullekin reunalle ladontakuvion napsauttamalla Valinta. Valitse tässä kulmaladontakuvio (edge pattern).
- Siirrä, Reunan leikkaus / Nurkan ylitys
- Kuten ulko- ja sisäreunoilla.
Voit siirtää, kopioida tai poistaa yksittäisiä tiiliä runkomallissa.
Voit myös muokata tiilen ominaisuuksia seuraavasti:
- Valitse tiili.
- Avaa tilannekohtainen valikko hiiren oikealla painikkeella.
- Valitse
 Ominaisuudet. Voit muokata seuraavia ominaisuuksia:
Ominaisuudet. Voit muokata seuraavia ominaisuuksia:-
COLOR - Tiilen väri elementtikuvan näkymässä. Värin tulee olla määritettynä sääntökirjaston VIEW_LPROP_RULE säännössä BRICK_COLOR.
-
HEIGHT, WIDTH, THICKNESS, WIDTHY - Tiilen koko-ominaisuudet.
 Huomaa: Voit merkitä ei-vakiokokoiset tiilet mallissa, katso Merkitse poikkeavat osat mallissa.
Huomaa: Voit merkitä ei-vakiokokoiset tiilet mallissa, katso Merkitse poikkeavat osat mallissa. -
ID_IN_PATTERN - Ladontakuviomallin tiilikomponenteille on annettu ominaisuus ID_IN_PATTERN. Korvaava tiili määräytyy ominaisuuden arvon mukaan.
- SET - Kirjastossa olevat tiilikomponentit on mahdollista määrittää kuuluvaksi samaan settiin. Settiin
kuuluvat tiilet ovat kaikki erikokoisia. Kun tiilen koko mallissa muuttuu, ohjelma valitsee setistä
sopivimman tiilen. Esimerkki:
- Brick Blue ja Brick Blue Half kuuluvat samaan settiin SetB. Brick Blue -tiilen leveys on 210 ja Brick Blue Half -tiilen leveys on 100. Kun tiilet ladotaan malliin, Brick Blue Half -tiiltä käytetään, kun tiilen leveys on pienempi tai yhtä suuri kuin 100. Jos leveys on suurempi kuin 100 mutta pienempi tai yhtä suuri kuin 210, käytetään Brick Blue -tiiltä.
Sama tarkistus tehdään, kun tiilen kokoa muutetaan ominaisuuksia muokkaamalla. Koko tiilikomponentti vaihdetaan, jos sopivampi löytyy setistä. Jos settiä ei löydy kirjastosta tai setistä ei löydy sopivaa kokoa, kokoa ei voi muokata.
-
Saat tiilet näkymään elementtikuvan näkymässä, kun valitset näkymän ominaisuuksissa kerroksen osille esitystavan 3D.
- Avaa elementtikuva.
- Valitse näkymä.
- Avaa tilannekohtainen valikko hiiren oikealla painikkeella.
- Valitse
 Ominaisuudet.
Ominaisuudet. - Kohdassa Suodata, valitse Kerroksittain ja napsauta Asetukset.
- Valitse kerrokselle "Verhous" ominaisuudet:
- Osat - Valitse 3D.
- Hyväksy OK-painikkeella.
Tiilien esitystapa elementtikuvan näkymässä
- Valitse näkymän ominaisuuksissa välilehti Piirto.
- Kohdassa Kirjasto napsauta Valinta, ja valitse sääntökirjasto VIEW_LPROP_RULE.
- Kohdassa Tunnus napsauta Valinta, ja valitse jokin seuraavista
säännöistä:
- BRICK - Väri koodin mukaan.
- BRICK_COLOR - Tiilen ominaisuuksissa valittu väri.
- BRICK_NONSTANDARD - Näkymässä esitetään vain vakiokoosta poikkeavat tiilet.
Tiililuettelo elementtikuvaan
Voit lisätä tiilistä myös luettelon elementtikuvaan.
- Avaa elementtikuva.
- Avaa tilannekohtainen valikko hiiren oikealla painikkeella.
- Valitse
 Lisää näkymä elementtikuvaan.
Lisää näkymä elementtikuvaan. - Valitse näkymän tyypiksi Listaus, ja valitse luettelosta vaihtoehto Bricks.
- Hyväksy listauksen asetukset OK-painikkeella.
- Osoita luettelon paikka.
TUOTANTOLINJAN OHJAUS
Tuotantolinjan ohjaus on Vertex BD -ohjelmiston lisäominaisuus. Kukin tuotantolinjatyyppi vaatii oman lisäominaisuuden.