Vertex BD 2023 (29.0) - Mitä uutta
Tutustu uusiin ominaisuuksiin.
TYÖSKENTELY MALLI- JA PIIRUSTUSIKKUNASSA
Vie videoksi
Voit valita videon keston seuraavista vaihtoehdoista:
- Toistaiseksi - Lopullinen video muodostetaan nauhoituksen aloituksesta lopetukseen asti.
- Aikaikkuna - Nauhoitus on päällä aloituksesta lopetukseen asti, mutta lopullinen video muodostetaan vain viimeisestä ajanjaksosta, jonka pituuden voit asettaa kohdassa Säilytä viimeiset. Anna pituus minuutteina ja sekunteina tekstikenttiin.

Aiemmin oli mahdollista toistaa video nauhoituksen lopettamisen jälkeen automaattisesti valitsemalla Käynnistä video nauhoituksen jälkeen. Tämä valinta on poistettu. Sen tilalle on tullut enemmän vaihtoehtoja:
- Toista video - Toista video käyttöjärjestelmässä MP4-tiedostolle valitulla oletusohjelmalla.
- Avaa tiedostosijainti - Avaa videotiedoston tallennuskansio Windowsin resurssienhallintaikkunaan.
- Kopioi leikepöydälle - Kopioi videotiedosto leikepöydälle.
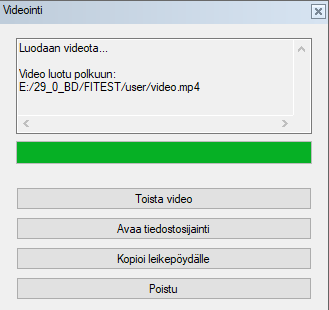
Sulje keskusteluikkuna ja poistu toiminnosta napsauttamalla Poistu.
- Valitse
 Luo video täyspituisena. Muodostettavan videon pituus on Videon
enimmäispituus.
Luo video täyspituisena. Muodostettavan videon pituus on Videon
enimmäispituus. - Tyhjennä valinta
 Luo video täyspituisena, ja anna Videon pituus (lopusta)
minuutteina ja sekunteina tekstikenttiin.
Luo video täyspituisena, ja anna Videon pituus (lopusta)
minuutteina ja sekunteina tekstikenttiin.
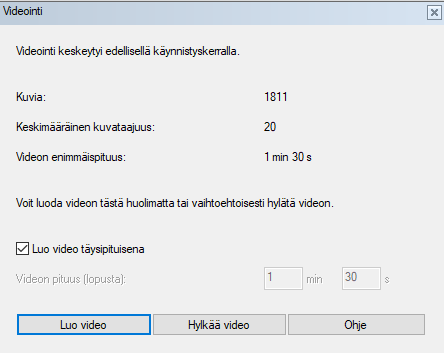
Hae toiminto tai komento
Ohjelman toiminnot on sijoitettu valintanauhaan ja tilannekohtaisiin valikoihin. Voit hakea toimintoa toiminnon nimen perusteella ja käynnistää toiminnon. Voit hakea ja suorittaa myös komentoja, joita ei ole lisätty käyttöliittymään, edellyttäen että tiedät komennon nimen.
- Tee jompikumpi seuraavista:
- Paina välilyöntinäppäintä kahdesti peräkkäin.
- Napsauta ohjelman oikeassa yläkulmassa olevaa hakukenttää ja ala kirjoittamaan merkkijonoa.

- Kirjoita toiminnon tai komennon nimessä esiintyvä merkkijono Haku-ikkunaan.
Saat luettelon toiminnoista, jotka sisältävät kirjoitetun merkkijonon. Voit selata luetteloa nuolinäppäimillä.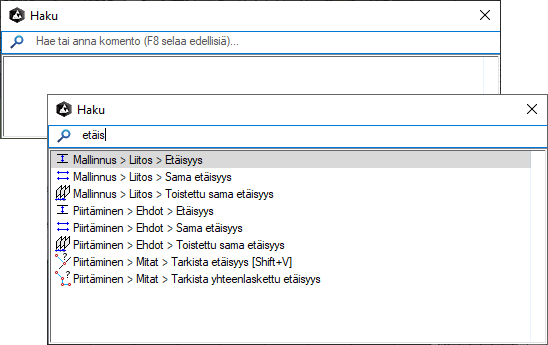
Vaihtoehtoisesti voit hakea edellisen hakemasi ja käynnistämäsi toiminnon painamalla F8-näppäintä. Uusi F8-näppäimen painallus hakee muistista edellisiä toimintoja.
- Valitse toiminto luettelosta napsauttamalla tai siirry toiminnon kohdalle nuolinäppäimellä ja paina Enter.
- Toimi ohjelman kehotteiden mukaan.
Valinta-avustaja
- Pysäytä kohdistin kohtaan, jossa rakennusosa sijaitsee. Kohdistimessa näkyy valinta-avustajan symboli
 .
.
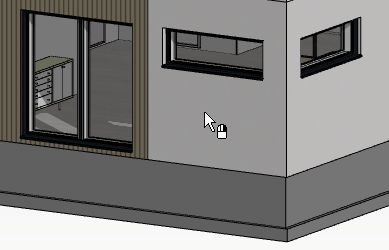
- Avaa tilannekohtainen valikko hiiren oikealla painikkeella. Ohjelma avaa luettelon kohdistimen kohdalla olevista rakennusosista.
- Siirrä kohdistinta luettelossa, jolloin ohjelma merkitsee luettelossa aktivoituna olevan rakennusosan
mallissa.
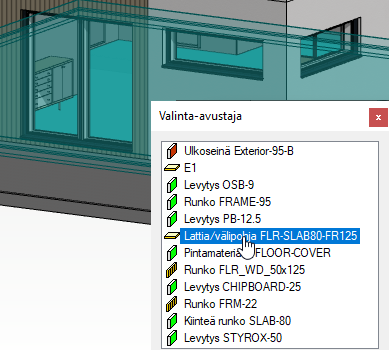
- Valitse osa napsauttamalla hiiren vasenta painiketta luettelossa.
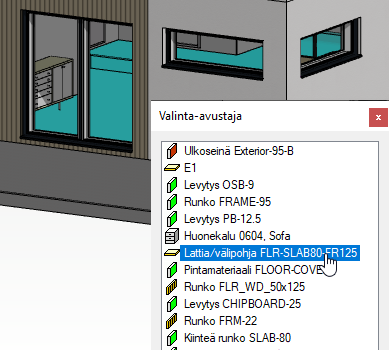
- Valitse
 >
>  Asetukset >
Asetukset >  Piirustukset, mallit.
Piirustukset, mallit. - Valitse välilehti Käyttö.
- Muuta asetuksen Valinta-avustajan aktivoitumisviive [ms] arvoa.
PIIRTÄMINEN
Päivitä yksittäinen alipiirustus
Aiemmin alipiirustuksen päivitystoiminto päivitti kaikki piirustukseen lisätyt alipiirustukset. Nyt voit päivittää yksittäisen alipiirustuksen piirustuspuussa. Valitse alipiirustus ja hiiren oikealla avautuvasta valikosta Päivitä.
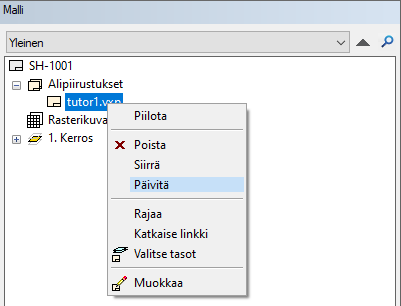
Päivitä yksittäinen alipiirustus
ARKKITEHTISUUNNITTELU
Lisää ikkuna- ja oviluettelot valituista tyypeistä
- Kaikki - Ohjelma lisää pohjakuvaan kaikki luettelot kuten aiemmin.
- Vain valitut - Ohjelma lisää pohjakuvaan niiden aukkotyyppien luettelot, joiden valintaruutu on valittu keskusteluikkunassa.
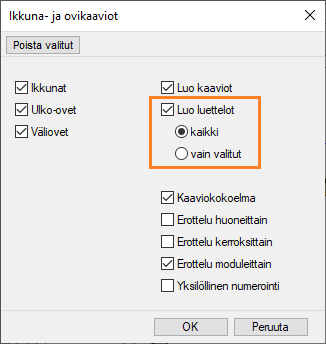
Huoneen pinta-alan esitystarkkuus
Huoneen tunnuksen sisältämät tiedot on määritetty järjestelmän asetuksissa BDSX-avainsanaryhmässä avainsanalla room_label.
- room_label
- "#NAME# |#AREA:N?.1# m\^2|AUKOT #OPNGAREA:N?.1# m\^2"
#AREA:N?.1# m\^2 - Huoneen pinta-ala yhden desimaalin tarkkuudella, yksikkönä neliömetri.
Voit käyttää huoneen pinta-alan esitystarkkuuden määrittämiseen myös parametria #AREARND#. Esimerkiksi:
- room_label
- "#NAME#|#AREARND# m\^2"

Tällöin esitystarkkuus määräytyy avainsanan calc_build_area_precision mukaan. Esimerkiksi:
- calc_build_area_precision
- 1.5
Avainsanan arvolla 1.5 esitystarkkuus määräytyy seuraavasti: alle 100 m² olevat pinta-alat esitetään 0.5 neliömetrin tarkkuudella, muut pinta-alat yhden neliömetrin tarkkuudella kokonaislukuna.
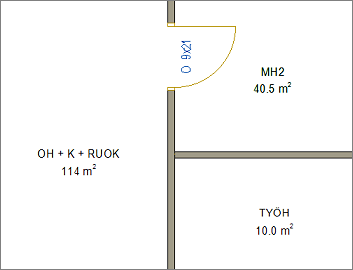
Huonetunnuksen tiedot ja piirto-ominaisuudet
Uusia komponentteja rakennuskomponenttiselaimessa
Rakennuskomponenttiselaimeen on lisätty uusia komponentteja. Katso tarkemmin täältä:
https://kb.vertex.fi/bd2023fi/mitae-uutta-vertex-bd-2023/komponenttikirjastot-2023
Profiilin tyyppi
Profiilin tyyppiluetteloa on laajennettu käsittämään kaikki mahdolliset Vertexissä esiintyvät profiilityypit.
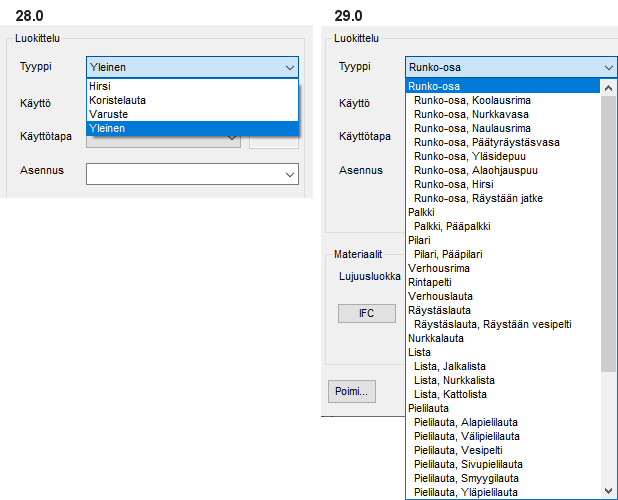
Otsalautasetin vesipellille on lisätty oma tyyppi:

Lisää yksittäinen levy tai eriste
Yksittäisen levyn lisääminen on ollut mahdollista rakenteen kerrokseen, jolle on asetettu yleinen levytystyökalu. Nyt voit valita levyn levykirjastosta ja sijoittaa sen vapaasti haluamaasi paikkaan pohjakuvassa tai mallissa.
Eristeen lisääminen on ollut mahdollista elementin tai vaakarakenteen runkokerrokseen. Nyt voit valita eristeen eristekirjastosta ja materiaalista riippuen joko osoittaa eristeen nurkkapisteet tai eristelevyn paikan pohjakuvassa tai mallissa.
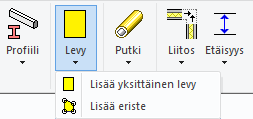
Voit muokata levyä tai eristettä valintanauhan tilannekohtaisen välilehden toiminnoilla.

Maaston viivan piirto-ominaisuudet
- Piirustuksessa viivan nimellä TERRAIN.LINE2D.
- Mallissa viivan nimellä TERRAIN.LINE3D
Voit muokata ominaisuuksia, kun lisäät maastoa tai muokkaat maaston ominaisuuksia.
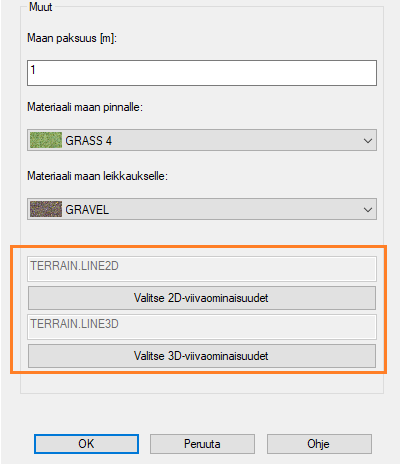
Maaston 3D-viivaominaisuudet vaikuttavat maaston esitystapaan julkisivunäkymässä. Jos et halua maastoa näkyviin julkisivunäkymiin, piilota maasto ennen näkymien päivitystä.
Maaston muokkaus mallissa
Ominaisuus on otettu käyttöön jo 2022 (28.0.09) -versiossa.
Maaston käsittelemisen helpottamiseksi pintakolmioverkon reunaviivat piirretään näkyviin maastoa muokattaessa.
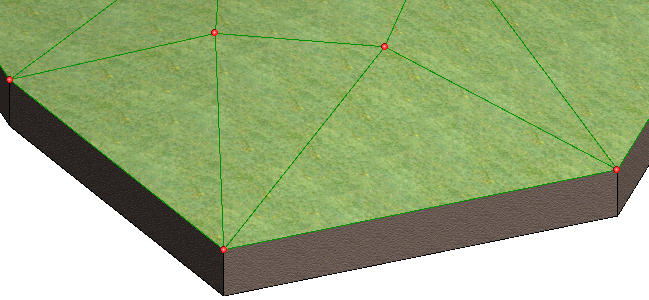
RAKENNESUUNNITTELU
Yleinen levytystyökalu
- Yleinen levytystyökalu, jota käytetään pääasiassa vaakarakenteen tai vaakarakenne-elementin levytyskerrokselle. Voit käyttää työkalua myös seinäelementin levytyskerrokselle. Levyt eivät ole sidottuja seinäelementin runkokerrokseen, jolloin voit lisätä osat pelkkään levytyskerrokseen.
- Seinäelementin levytyskerroksen levytystyökalu. Seinäelementin runkotolpat ja levyt ovat kytköksissä toisiinsa. Myös runkokerroksen on oltava valittuna, kun lisäät tai poistat levyjä.
Yleiseen levytystyökaluun on lisätty uusia parametreja, jotka parantavat työkalun soveltuvuutta myös seinäelementin levytyskerrokselle. Sillä ei kuitenkaan voi toteuttaa kaikkia samoja levytyksiä kuin seinän levytystyökalulla. Seuraavassa muutamia uusia parametreja:
- Käännä levytys leveiden aukkojen kohdalla
Ohjelma kääntää levyn, jos levysaumat sijoittuvat aukon pieliin ja aukon kohdalla olevan alueen voi peittää yhdellä käännetyllä levyllä.
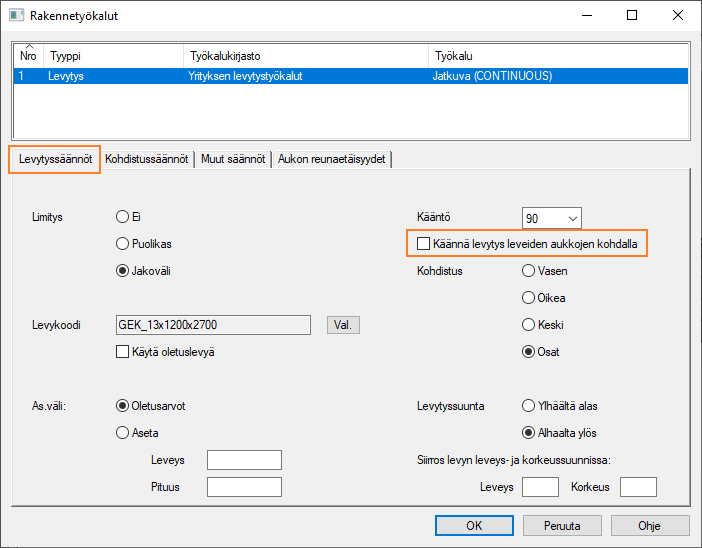
- Kohdistussäännöt
Kun ominaisuus on käytössä, ohjelma pyrkii kohdistamaan levytyksen saumat runko-osille. Tarvittaessa ohjelma muuttaa levyn koon. Aiemmin kaikki levyn reunat kohdistettiin. Nyt voit valita levyn reunat, jotka kohdistetaan:
- Levyjen molemmat reunat
- Vain sivut - Sivu on levyn pidempi reuna.
- Vain päädyt - Pääty on levyn lyhyempi reuna.
Kun valitset Ei kohdistusta, reunoja ei kohdisteta runko-osille.
Jos kohdistus on käytössä, voit valita ominaisuuden Yhdistä vierekkäiset tolpat, jolloin ohjelma luo vierekkäisistä runko-osista lohkon. Levysauma voi sijoittua mihin kohtaan lohkoa tahansa, jos parametrin Minimietäisyys levyn reunasta arvo on riittävä.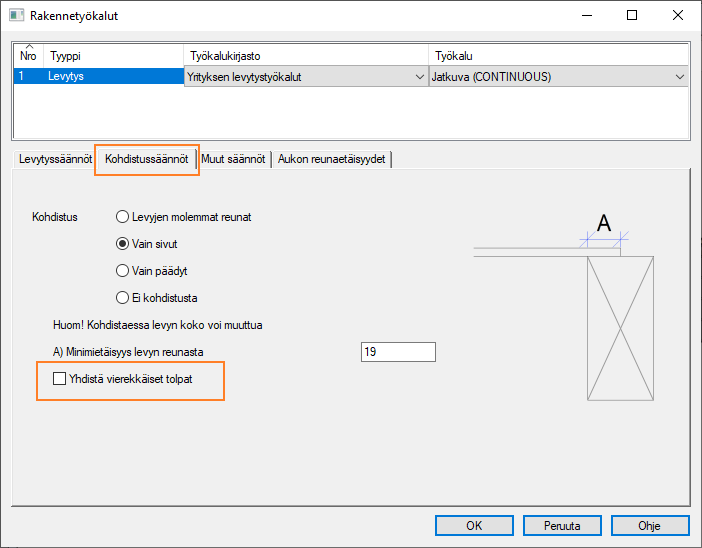
- Muut säännöt
- Sauma aukon reunaan, joka leveämpi kuin - Levysauma sijoittuu aukon reunaan, kun aukko on leveämpi kuin annettu arvo.
- Saumojen minimietäisyys - Anna levytettävän kerroksen sauman minimietäisyys toisen levytyskerroksen saumasta. Sisempi kerros on lähempänä runkokerrosta oleva levytyskerros.
- Sallitut leveydet - Ennalta määritellyt levykoot. Jos levyn kokoa on muutettava kohdistuksen vuoksi, ohjelma yrittää käyttää tässä annettuja kokoja.
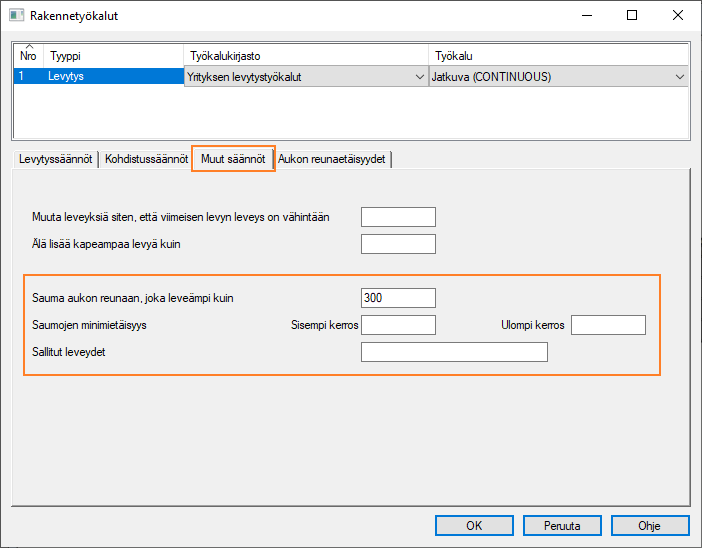
- Aukon reunaetäisyydet
Kirjoita kenttiin levyn etäisyydet aukon reunoista. Reunaetäisyydet huomioidaan seuraavilla aukoilla:
- Seinäelementti
- Ikkunat
- Ovet
- Vaakarakenne ja vaakarakenne-elementti
- Kattoikkuna
- Kattoluukku
- Savupiippu
Aukon puolet määräytyvät katsottaessa seinäelementtiä ulkoa ja vaakarakennetta tai vaakarakenne-elementtiä ylhäältä päin.
Reunaetäisyydet huomioidaan myös aukon vinolla reunalla kun Reunaetäisyydet myös vinokulmioille on valittuna.Huomaa: Reunaetäisyyksiä ei huomioida aukoille, jotka on lisätty pisteiden tai viivojen avulla. Reunaetäisyydet eivät vaikuta myöskään aukkoihin, jotka on muodostettu läpivientikomponentin avulla.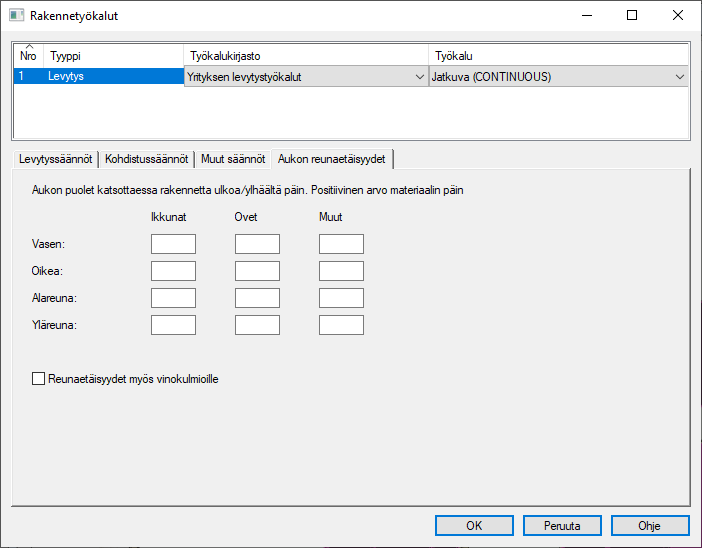
- Seinäelementti
Yleisellä levytystyökalulla voidaan toteuttaa seinäelementin levytykset:
- Aukot leikataan
- Levysauma aukon reunaan
Seinäelementin levytystyökalua käytettäessä voit edellisten lisäksi toteuttaa seuraavat levytykset:
- Levytys umpeen, ei aukkoja
- Levytys umpeen, katkaisu risteävän elementin kohdalla
- Täysi levy aukkojen pieliin
- Täysi levy aukon molemmille puolille, katkaisu risteävän elementin kohdalla
Rungon osien tasajako
Voit valita vaakarakenteen tai vaakarakenne-elementin runkokerroksen tai seinäelementin lisärunkokerroksen työkalun parametreissa osien jaon tasavälein siten, että niiden keskipisteiden välinen etäisyys on maksimissaan kentässä Jakoväli annettu arvo.
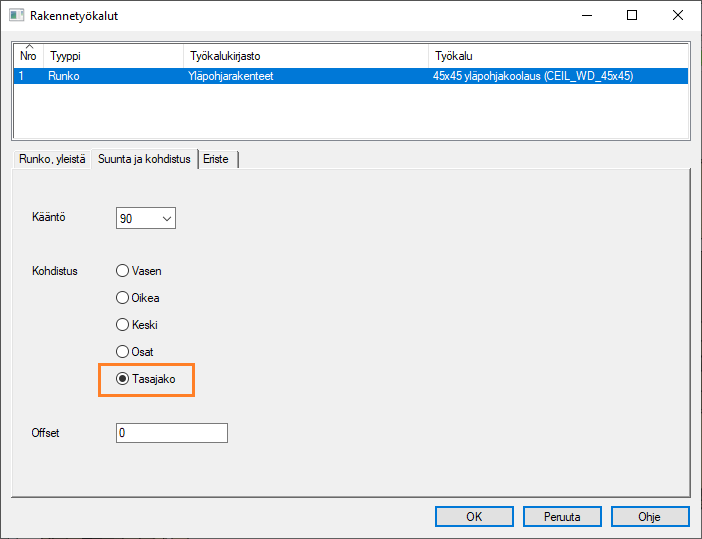
Manuaalisesti paikoitettava osa
- Irto-osa - Työmaalla kiinnitettävä osa.
- Manuaalinen - Tehtaalla käsin paikoitettava ja kiinnitettävä osa.
- Manuaalisesti paikoitettava - Tehtaalla käsin paikoitettava, mutta automaattisesti kiinnitettävä osa. Voit käyttää tätä asennustapaa osille, joita tuotantolinja ei pysty paikoittamaan automaattisesti osan koon tai muodon takia, mutta joiden yli naulaus- ja liimalinjojen tulee jatkua.
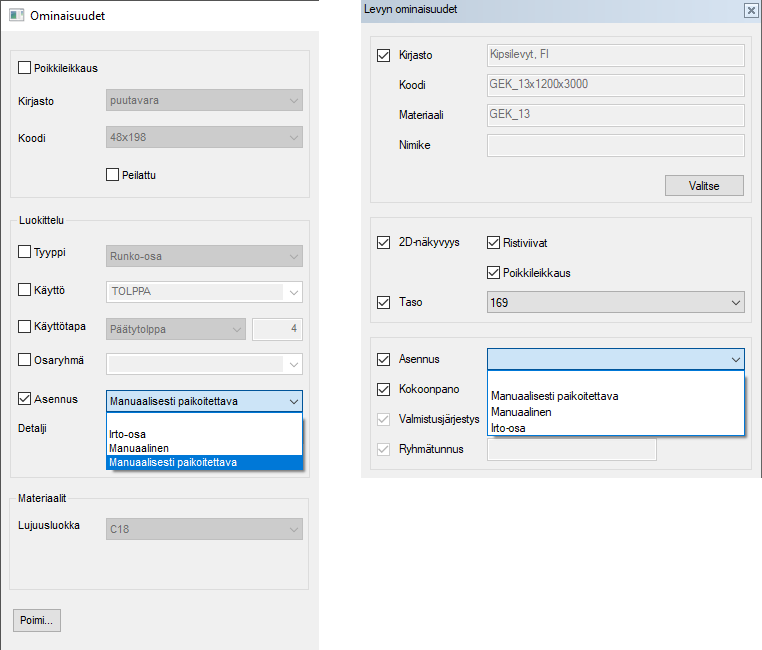
Voit merkitä manuaalisesti paikoitettavat osat havaintovärillä mallissa valitsemalla työkalunauhasta toiminnon
 Osien merkkaus.
Osien merkkaus.
Määritä ei-päivittyvä osa
Kun lisäät osat rakenteeseen, osat lisätään tai generoidaan uudelleen kaikille rakenteen kerroksille, joille on määritetty rakennetyökalu, ja joille ei ole asetettu osien suojausta. Tarvittaessa voit määrittää halutut osat ei-päivittyviksi, jolloin niitä ei muodosteta uudelleen, vaan ne säilyttävät ominaisuutensa ja sijaintinsa.
Ominaisuus on valittavissa vaakarakenne-elementin tai vaakarakennepalkiston runko-osille ja levyille.
- Valitse yksi tai useampi osa.
- Avaa tilannekohtainen valikko hiiren oikealla painikkeella.
- Valitse Yleiset ominaisuudet.
- Tyhjennä valinta Päivittyvä osa. Ominaisuus on oletuksena valittuna kaikille osille.
- Hyväksy OK-painikkeella.
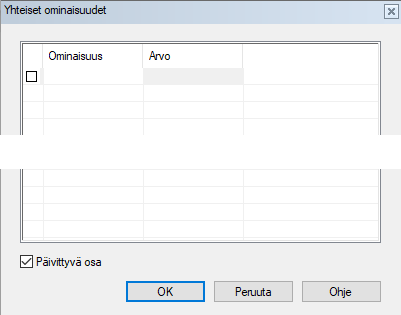
Voit merkitä ei-päivittyvät osat havaintovärillä mallissa. Katso Merkkaa poikkeavat osat.
Lisää osaleikkausalue
Voit määritellä rakenteen kerrokseen osaleikkausalueen eli alueen, johon ei lisätä osia. Rakenne voi olla vaakarakenne-elementti tai vaakarakennepalkisto. Voit käyttää osaleikkausaluetta rakenteen alueessa, joka vaatii käsin suunnittelua.
- Valitse rakenne ja kerros.
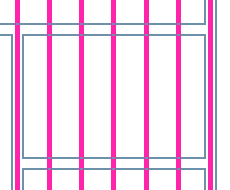
- Tee jokin seuraavista:
- Valitse Elementti | Runko | Runkovalikoima

 Lisää osaleikkausalue.
Lisää osaleikkausalue. - Valitse Tasorakenne | Runko | Runkovalikoima

 Lisää osaleikkausalue.
Lisää osaleikkausalue. - Avaa tilannekohtainen valikko ja valitse
 Lisää osaleikkausalue.
Lisää osaleikkausalue.
- Valitse Elementti | Runko | Runkovalikoima
- Määritä suorakaiteen muotoinen alue osoittamalla kaksi nurkkapistettä. Voit osoittaa pisteet piirustuksessa
tai mallissa.
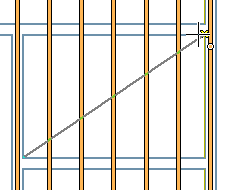
- Lisää rakenteeseen osat uudelleen. Osaleikkausalueelle ei lisätä osia.
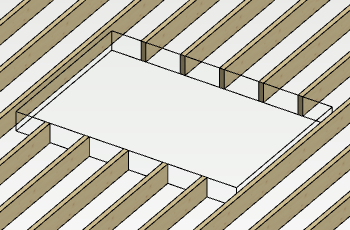
- Voit muokata osaleikkausalueen kokoa siirtämällä reunakahvoja. Valitse osaleikkausalue, jolloin kahvat tulevat
näkyviin.

Muokkaa palkistolinjaa
Voit siirtää palkistolinjaa keskikahvasta tai muuttaa linjan pituutta siirtämällä sen päässä olevaa kahvaa.

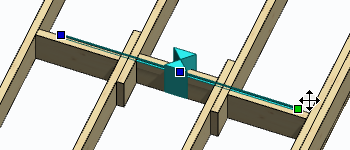
Voit kopioida tai katkaista palkistolinjan valitsemalla toiminnon tilannekohtaisesta valikosta.
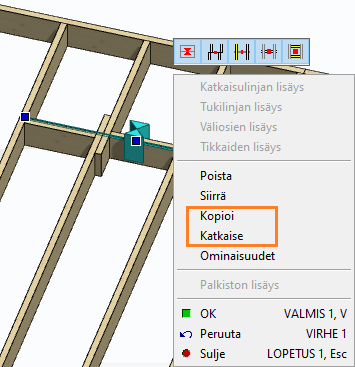
Osa kerroksen ulkopuolella
Tietyssä tilanteessa seinäelementin lisärunkokerroksen osa voi sijoittua rakennekerroksen ulkopuolelle, kun rakenteeseen lisätään osat. Tämän voi estää asettamalla rakennetyökalun detaljille parametri NOT_OUTSIDE=1 vasoitusaluekirjastossa.
Oletuksena detaljeille ei ole parametria annettuna, jolloin osa voidaan lisätä rakennekerroksen ulkopuolelle.
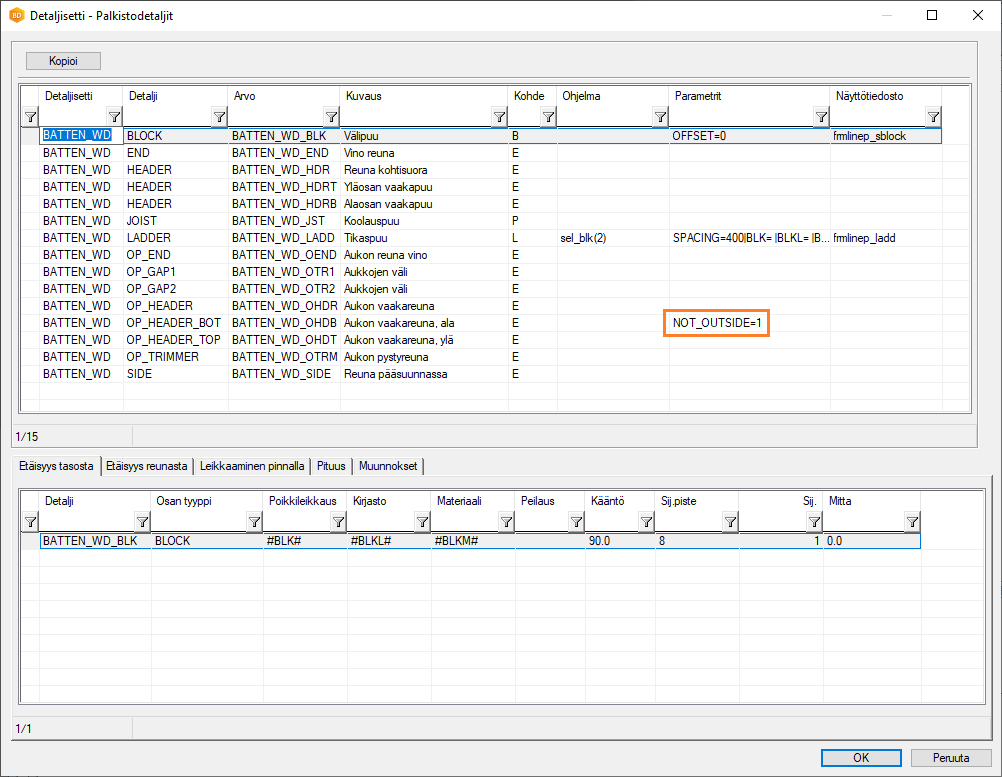
Merkkaa poikkeavat osat myös pohjakuvassa
- Merkkaa mukautuvan mallin ympäristö
- Merkkaa manuaalisesti asennettavat osat
- Merkkaa ei-päivittyvät osat
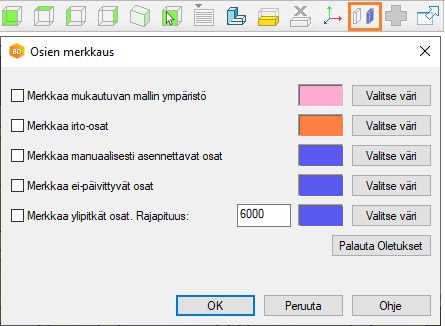
Liitä elementti seinään
Seinäelementti liittyy aina seinään, josta se on muodostettu. Kun kopioit seinän toiseen kerrokseen tai leikepöydän kautta toiseen projektiin, myös seinään liittyvä seinäelementti kopioituu seinän mukana. Tai jos kopioit seinäelementin toiseen kerrokseen tai projektiin, jossa on jo vastaavassa sijainnissa samanlainen seinä kuin mistä elementti on muodostettu, elementti liittyy tähän seinään.
Tilanne, jossa seinäelementti ei liity seinään, voi syntyä esimerkiksi seuraavasti:
Kopioit seinäelementin toiseen kerrokseen ilman seinää, josta elementti on luotu, ja kopioit seinän ko. kerrokseen vasta sen jälkeen. Elementti ei automaattisesti liity seinään.
Tällaisessa tilanteessa voit liittää elementin seinään seuraavasti:
- Valitse seinä.
- Valitse Seinä | Elementti |
 Elementtijako >
Elementtijako >  Liitä elementti.
Liitä elementti. - Valitse seinäelementti. Voit valita useita elementtejä Ctrl-näppäin painettuna.
- Valitse Valmis.
Jos valitsemasi elementti ei sijainniltaan tai geometrialtaan täysin vastaa seinää, saat kysymyksen:" Geometrisesti epäilyttävä valinta. Kytketäänkö valitut elementit seinään?" Valitse Kyllä tai Ei.
Tallenna nurkkadetalji
Toiminnon käyttöliittymää on uudistettu. Voit valita kirjaston, johon detalji tallennetaan, selaimessa. Selaimessa on valittavissa kaikki asiakas- tai projektikohtaiset structdet-tyyppiä olevat kirjastot. Voit myös luoda uuden oman kirjaston.
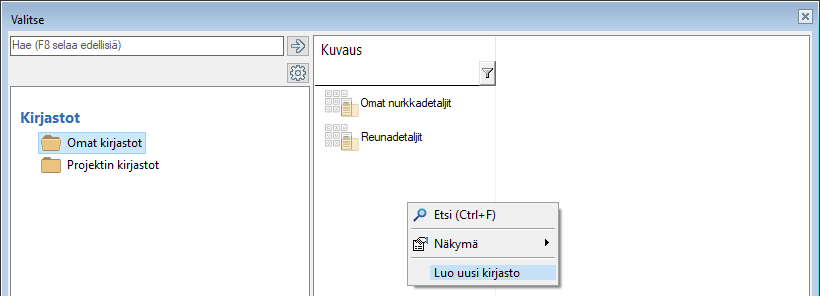
Anna detaljin tiedot tietokantanäytössä.
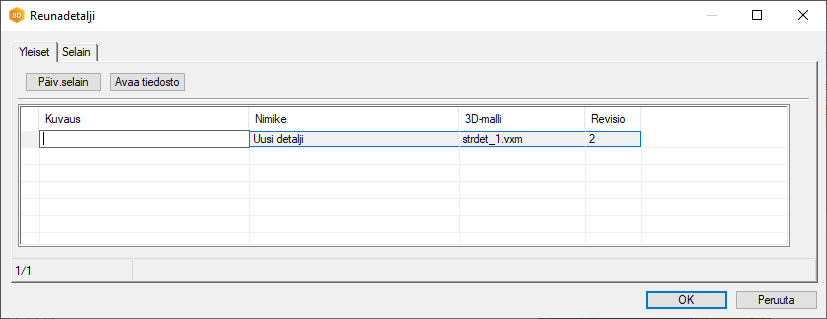
Valitse selaimen kansio, josta detalji valitaan silloin, kun sitä halutaan käyttää esimerkiksi seinien elementoinnissa.
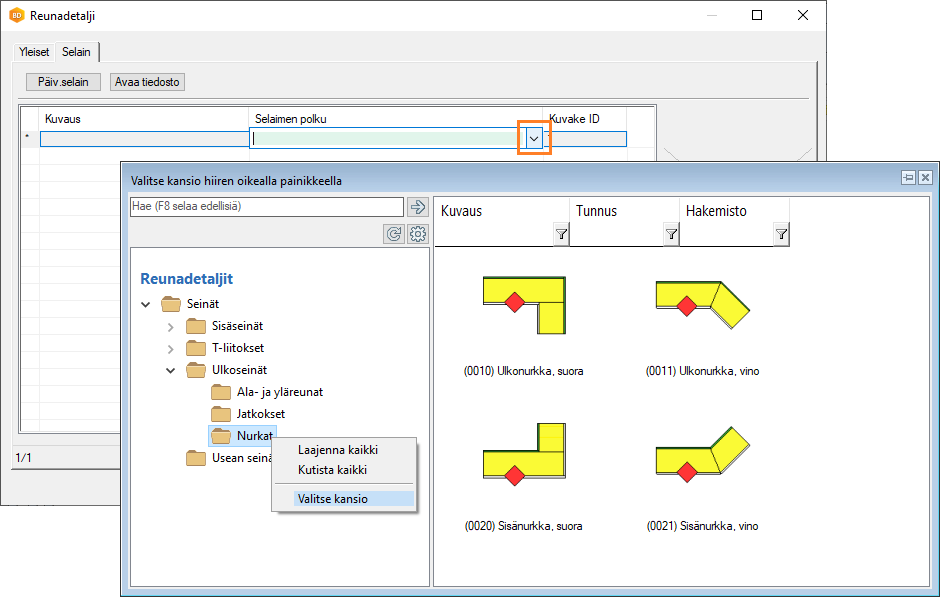
Aiemmin asiakaskohtaisen kirjaston tyyppi oli macro ja käyttäjän tuli antaa kirjaston nimi nurkkadetaljia tallennettaessa. Järjestelmän päivitystoiminto muuttaa asiakaskohtaisten kirjastojen tyypin vastaamaan järjestelmäpuolen kirjastojen tyyppiä, tässä tapauksessa structdet.
Lisää kuilu tai luukku seinäelementtiin
Edelliseen versioon tuli uutena ominaisuutena mahdollisuus lisätä kuilu tai luukku lattia- tai kattoelementtiin. Nämä läpivientikomponentit voit lisätä nyt myös seinäelementtiin. Voit valita lävistääkö komponentti koko rakenteen vai vain ulko- tai sisäpuolen. Komponentti vaikuttaa rungon ja levytyksen generointiin. Kun lisäät elementtiin osat, ohjelma lisää komponentin ympärille rungon osat. Kuilun kohdalla levyyn leikataan aukko. Myös luukun kohdalla levy leikataan, mutta luukun kohdalle jää levyn pala.
Voit muuttaa komponentin kokoa valitsemalla sen ominaisuudet muokattavaksi.
Valitse komponentti liitosdetaljiikkaselaimesta.
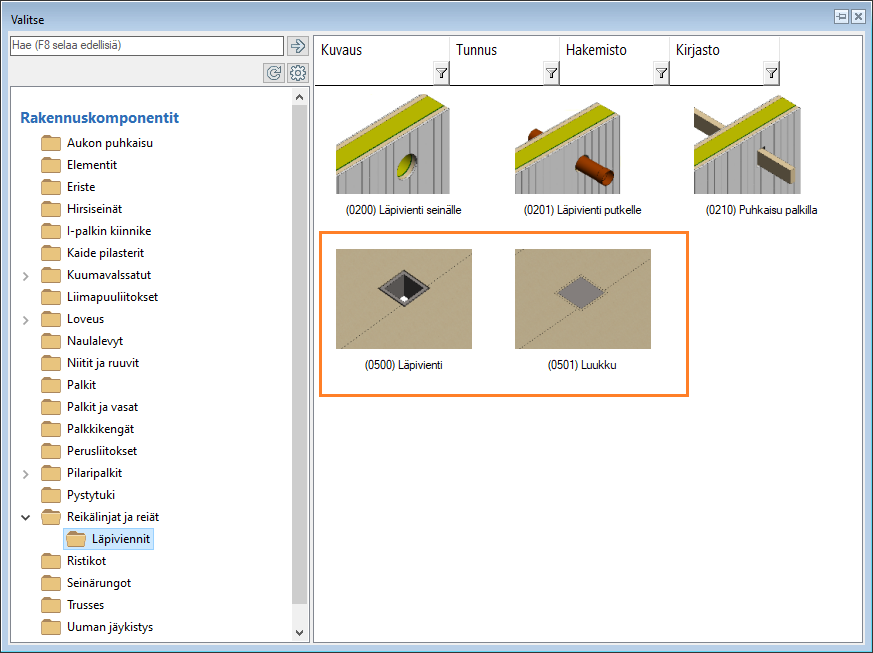
Seinäelementin ankkurit
Rungon varustelutoimintoon on lisätty uusia ankkurityyppejä. Voit lisätä kerralla ankkurit kaikkiin seinäelementteihin valitsemalla selaimesta (1020) Seinäankkuri. Valitse ensin yksi seinäelementti. Valitse useita elementtejä Ctrl-näppäin painettuna, tai valitse kaikki samantyyppiset seinäelementit painamalla Ctrl+A.
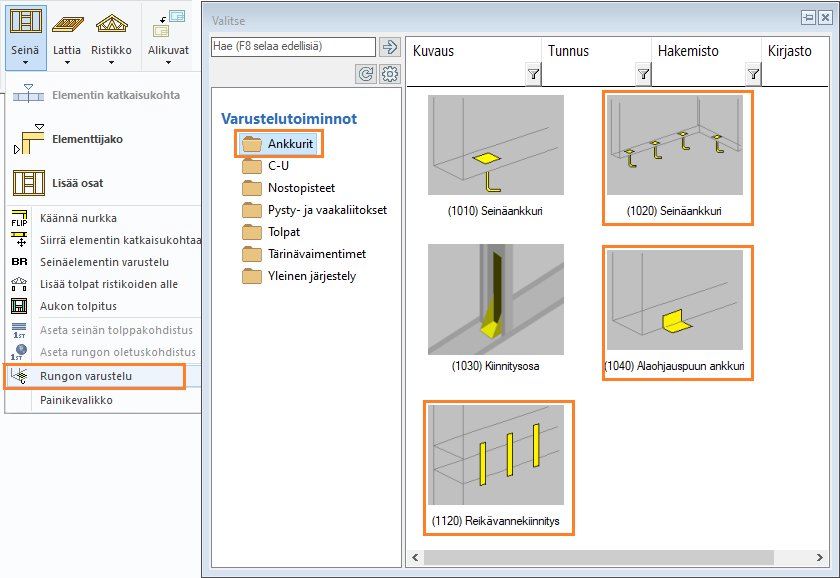
Lisää kaikki vaakarakenne-elementit
Voit valita useita vaakarakenteita kerralla, ja muodostaa niihin elementit.
Vaakarakenteet voivat olla ominaisuuksiltaan erilaisia. Niiden rakennekerrokset, materiaalit ja rakennetyökalut on valittu rakennetta lisättäessä. Jos valitussa rakenteessa ei ole jakolinjoja, rakenteeseen muodostuu yksi elementti. Jos rakenteessa on jakolinjat, elementit muodostuvat jakolinjojen mukaan. Elementtiin mukaan tulevat kerrokset määräytyvät järjestelmän asetusten mukaan, katso Elementin kerrokset.
- Valitse vaakarakenne. Valitse useita rakenteita pitämällä Ctrl-näppäin painettuna, tai valitse kaikki vaakarakenteet painamalla Ctrl+A.
- Tee jompikumpi seuraavista:
- Valitse Tasorakenne | Elementti |
 Elementtijako >
Elementtijako >  Lisää kaikki elementit.
Lisää kaikki elementit. - Avaa tilannekohtainen valikko hiiren oikealla painikkeella, ja valitse
 Lisää kaikki elementit.
Lisää kaikki elementit.
- Valitse Tasorakenne | Elementti |
- Valitse numerointi, osanumerointi jne. keskusteluikkunassa.
- Hyväksy OK-painikkeella.
Lisää leikkauksen tunnus elementtikuvan näkymään
Versiosta 2023 (29.0) lähtien ohjelma lisää leikkauksen asetuksissa antamasi tunnuksen näkymän alapuolelle. Jos olet poistanut tunnuksen tai leikkausnäkymä on alun perin lisätty vanhemmalla ohjelmaversiolla, voit lisätä tunnuksen seuraavasti:
- Valitse leikkausnäkymä.
- Avaa tilannekohtainen valikko hiiren oikealla painikkeella.
- Valitse
 Lisää tunnus.
Lisää tunnus.
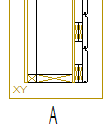
- Anna uusi tunnus muokkaamalla leikkauksen asetuksia: kaksoisnapsauta leikkaussymbolia näkymässä, jossa määritit leikkauksen.
- Siirrä tunnusta kahvasta.
- Poista tunnus Delete-näppäimellä.
LIITOSDETALJIIKKA
Uusi loveava I-palkkiliitos
Uusi loveava I-palkkiliitos 00021 tukee myös tiedonsiirtoa Hundegger K2 ja SC1 -tuotantolinjoille.
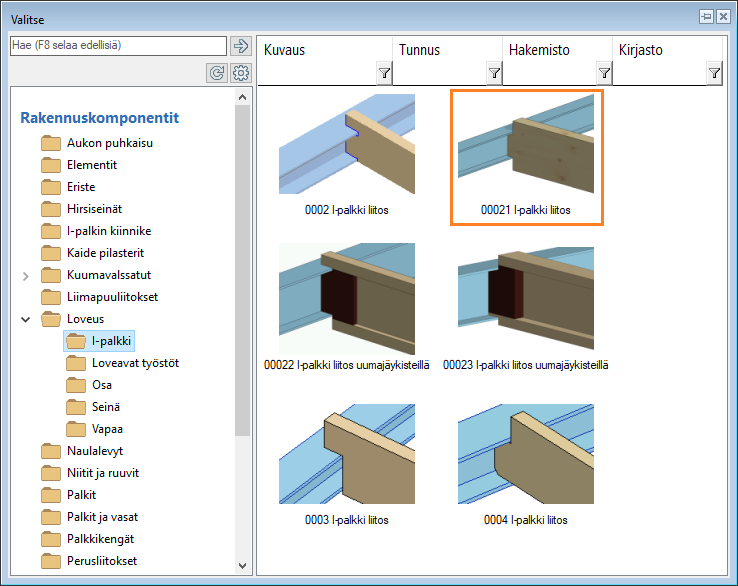
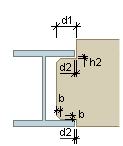 |
|
- 00021 → 00022
- 00022 → 00023
Työstävän osan mitat
Voit lisätä työstävän osan liitosdetaljiikkaselaimen kansiosta Loveus / Loveavat työstöt. Voit antaa työstävän osan mitat ennen kuin lisäät osan malliin. Aiemmin osa tuli ensin lisätä ja sen jälkeen muokata osan ominaisuuksia.
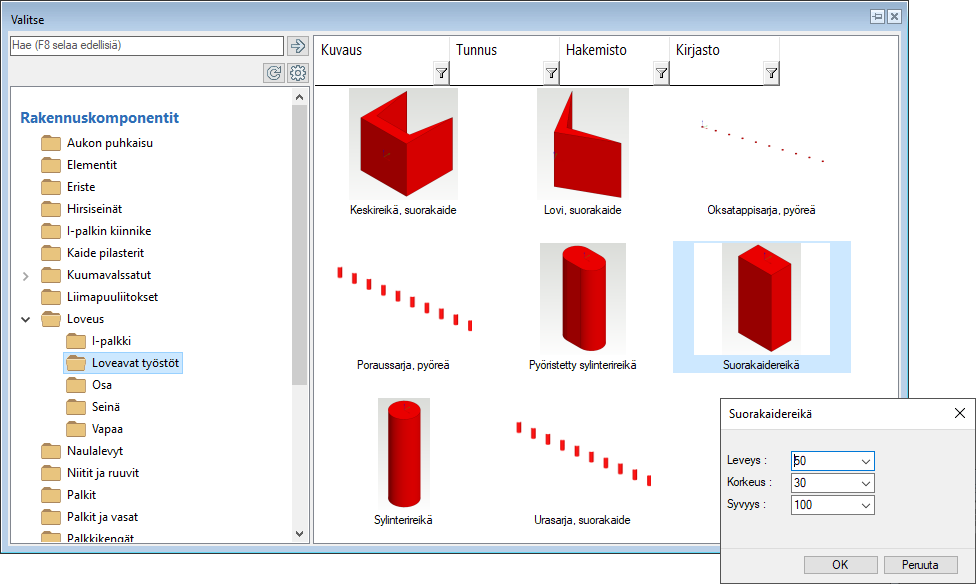
Uudet palkkikenkäkirjastot
- Cullen-palkkikengät, UK
- MiTek-palkkikengät, Suomi
- Simpson-palkkikengät, Pohjois-Eurooppa
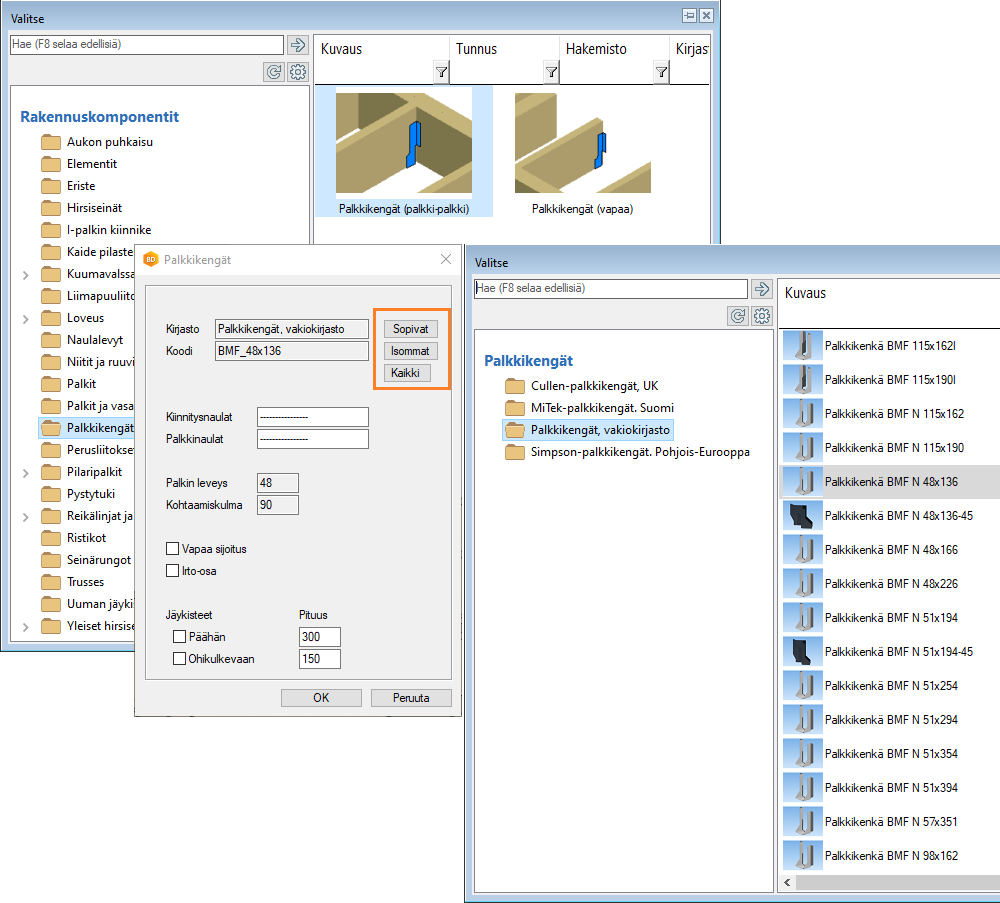
Uusia palkin liitososia
Voit valita kulmaraudan Cullen tai Simpson -kirjastosta myös muita palkkien välisiä liitoksia muodostaessasi.
| CLEAT_CULLEN |  |
| CLEAT_SIMPSON |  |
Valitse liitos liitosdetaljiikkaselaimen kansiosta Palkit.
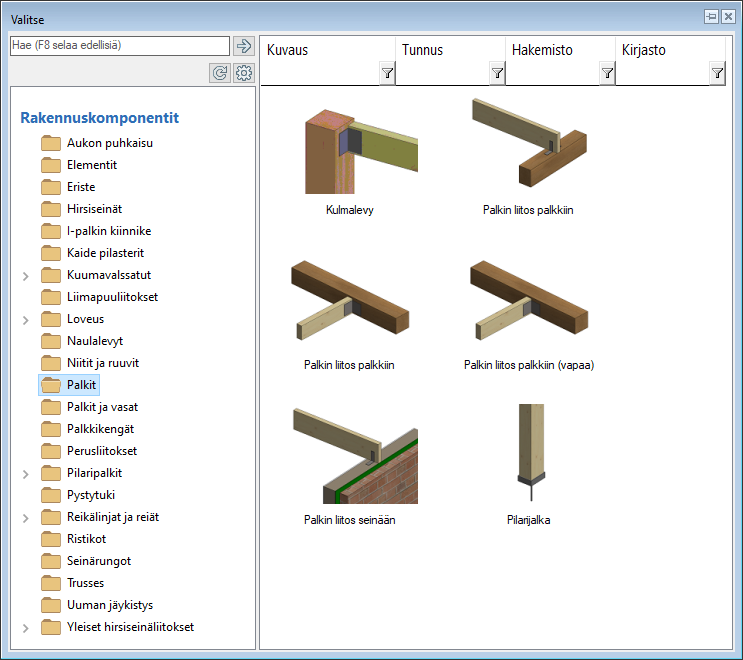
Voit valita palkkikiinnikkeen Cullen-kirjastosta.
| CONN_TIE_CULLEN | 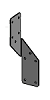 |
Valitse liitos liitosdetaljiikkaselaimen kansiosta Palkit ja vasat.
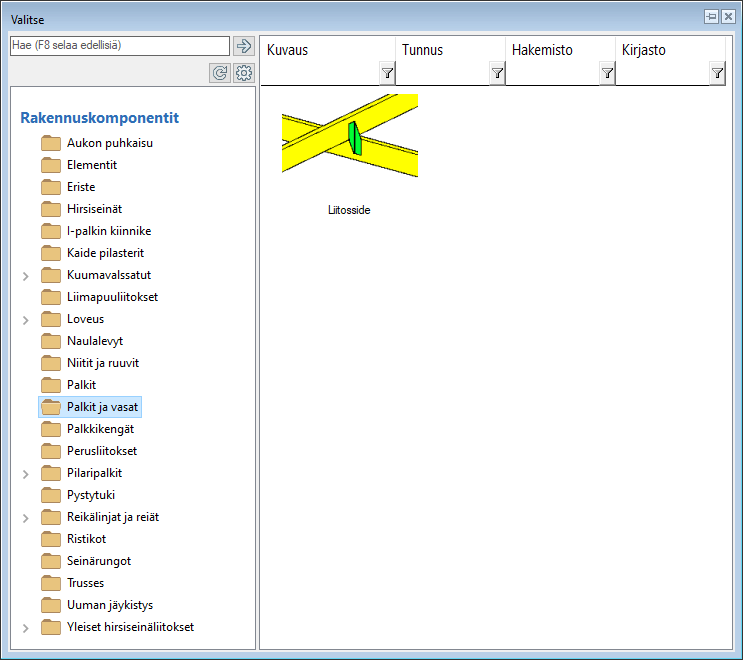
KOMPONENTTIKIRJASTOT
Muutoksia selainkäyttöliittymään
Edellisessä versiossa komponenttikirjastojen hallinta siirrettiin selainkäyttöliittymään. Käyttöliittymään on tehty seuraavia parannuksia:
- Oletuksena kirjastot on järjestetty selainruudussa aakkosjärjestykseen ensimmäisen sarakkeen mukaan, joka on Kuvaus. Voit muuttaa järjestystä napsauttamalla jonkin muun sarakkeen otsikkoa. Valinta jää muistiin.
- Kirjastossa olevat komponentit on oletuksena järjestetty selainruudussa aakkosjärjestykseen ensimmäisen sarakkeen mukaan, joka on yleensä Tunnus. Voit muuttaa järjestystä napsauttamalla jonkin muun sarakkeen otsikkoa. Valinta jää muistiin.
- Erotat deaktivoidun kirjaston harmaasta kuvaustekstistä vasemmanpuoleisen selainruudun kansiorakenteessa.
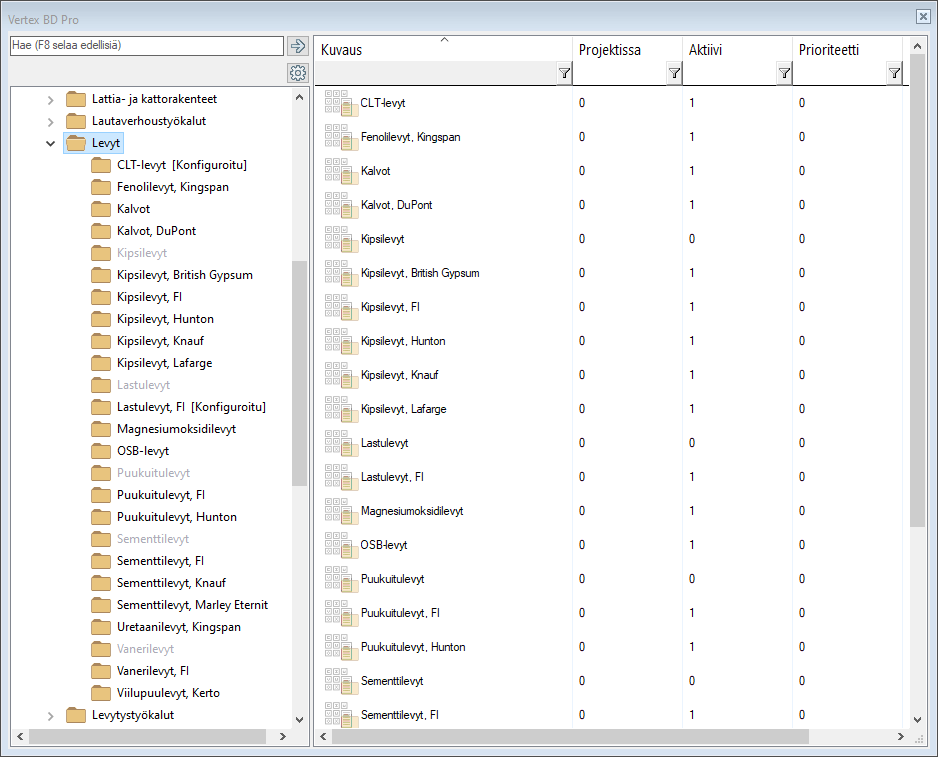
Kirjastoselaimen asetukset
Oletuksena kirjastot ja niissä olevat komponentit on järjestetty oikeanpuoleisessa selainruudussa aakkosjärjestykseen ensimmäisen sarakkeen mukaan. Voit muuttaa järjestystä napsauttamalla jonkin muun sarakkeen otsikkoa. Valinta jää muistiin. Voit palauttaa oletusjärjestyksen kaikkiin kansioihin avaamalla selaimen asetukset ja napsauttamalla Nollaa järjestykset.
Voit valita pienoiskuvien esitystavan oikeanpuoleisessa selainruudussa kansiokohtaisesti. Valinta jää muistiin. Voit palauttaa oletusesitystavan kaikille kansioille napsauttamalla Nollaa näkymät. Voit valita pienoiskuvien oletusesitystavan kohdassa Aseta näkymien oletustyyli.
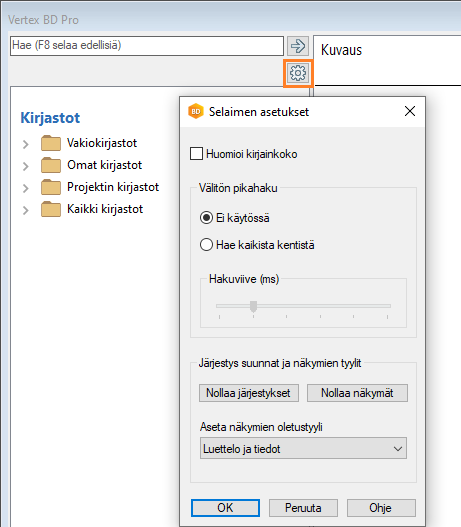
Muokkaa konfigurointeja
Ominaisuus on otettu käyttöön jo 2022 (28.0.06) -versiossa.
Voit muuttaa joidenkin vakiokirjastojen komponenttien yksittäisten parametrien arvoja. Konfigurointitieto tallentuu asiakaskohtaiseen kansioon xml-tiedostoon. Kirjasto ja muokattu komponentti saa tämän jälkeen selaimessa merkinnän [Konfiguroitu]. Voit tarkastella ja muokata muutettuja arvoja tai poistaa konfiguroinnin toiminnolla Muokkaa konfigurointeja.
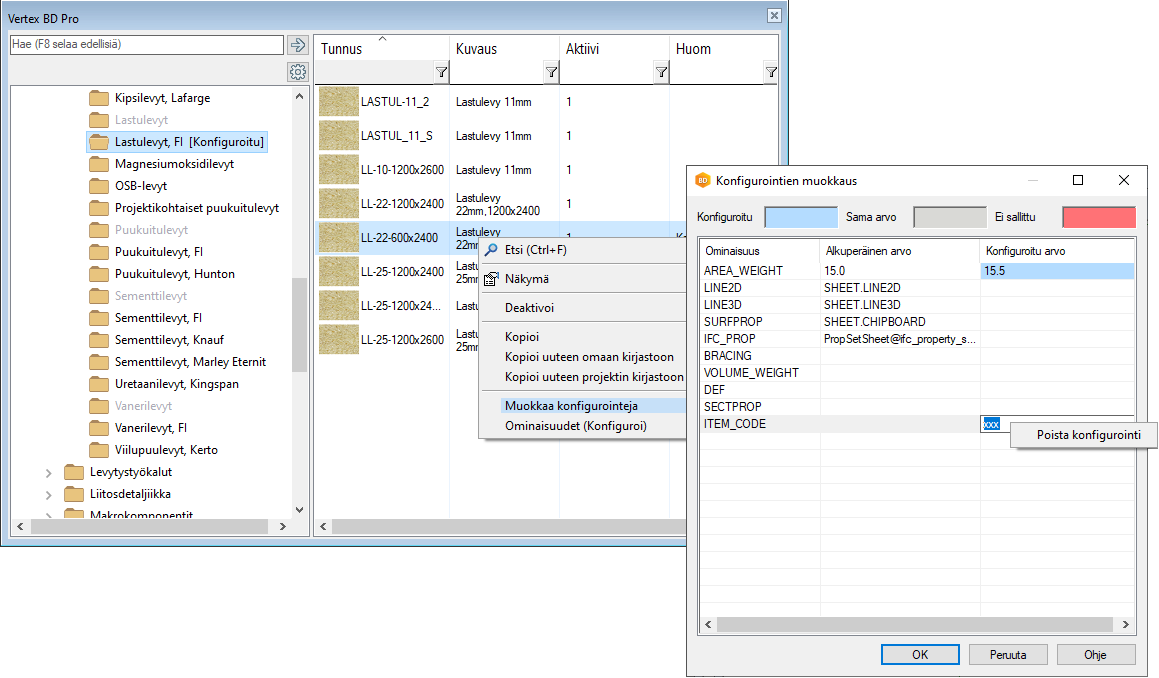
Muokkaa kirjaston sisältöä
Edellisessä versiossa toiminto oli valittavissa vain muutamalle kirjastotyypille: makrokomponentit sekä levy- ja eristekirjastot. Nyt voit valita toiminnon myös seuraaville asiakaskohtaisille kirjastotyypeille.
- Ikkunaristikot
- Ikkunoiden aukeamissuuntien symbolit
- Kattoikkunat
- Laattakuviot (vaatii Vertex BD -ohjelman lisäoption Ladontatyökalu)
- Lautaverhoustyökalut
- Makrokomponentit
- Palkkikengät
- Reunadetaljit
- Räystäslautasetit
- Seinän runkotyökalut
- Vaakakoolaustyökalut
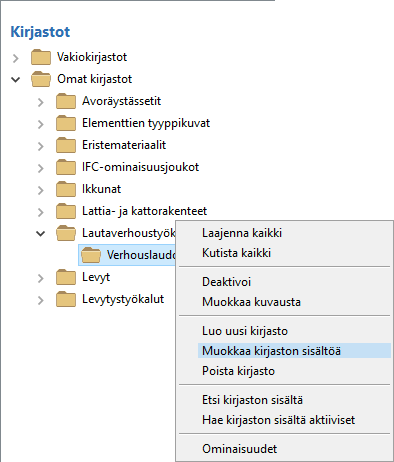
Vertaa kirjastojen sisältöä
Voit verrata kahden samaa kirjastotyyppiä olevan kirjaston sisältöä. Voit verrata kirjastojen tietokantojen kenttien tyyppiä, pituutta ja järjestystä, tai kenttien sisältöä. Valitse kirjastot ja hiiren oikealla avautuvasta valikosta Vertaile kirjastojen sisältöä.
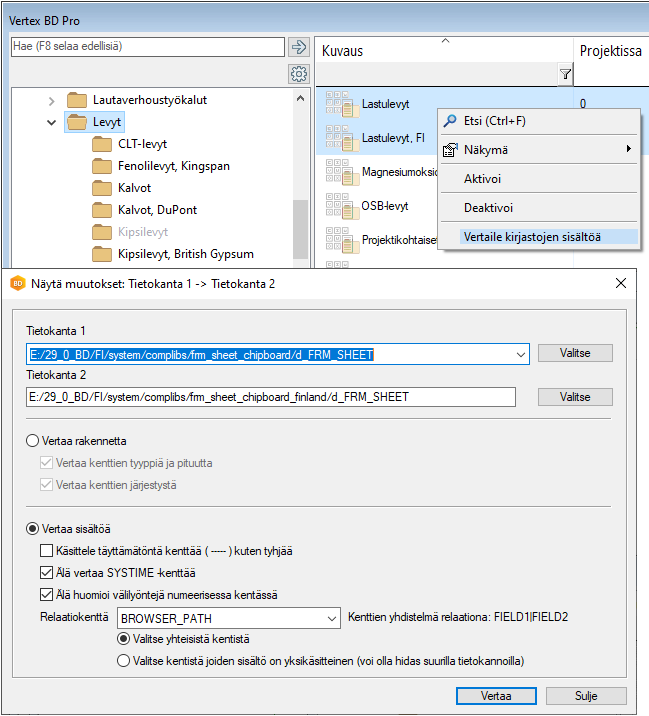
Kopioi uuteen projektin kirjastoon
Voit luoda useimmista kirjastotyypeistä projektikohtaisen kirjaston kopioimalla komponentteja vakiokirjastosta tai omasta kirjastosta. Valitse komponentit ja hiiren oikealla avautuvasta valikosta Kopioi uuteen projektin kirjastoon.
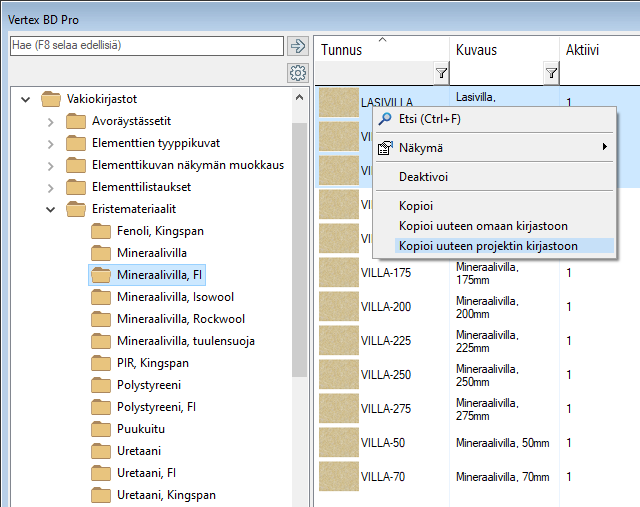
Uusi kirjasto näkyy selaimen Projektin kirjastot -pääkansiossa valitun kirjastotyypin mukaisessa alikansiossa.
Päivitä projektikohtaiset kirjastot
Voit päivittää ohjelmistoversioon tehtyjä muutoksia asiakaskohtaisesti sovitettuihin custom-tiedostoihin järjestelmän päivitystoiminnolla. Jos päivitys sisältää muutoksia komponenttikirjastoihin (system/complibs), voit päivittää nämä muutokset myös projektikohtaisiin komponenttikirjastoihin. Projektikohtaiset komponenttikirjastot sijaitsevat projektikansion complibs-kansiossa. Vain ne kirjastot päivitetään, joille ei löydy samannimistä vastinetta järjestelmäkirjastoista (system/complibs) tai asiakaskohtaisista kirjastoista (custom/complibs). Toiminnolla ei käsitellä kirjastoja, jotka korvaavat järjestelmäkirjaston tai asiakaskohtaisen kirjaston.
Jos avoinna olevassa projektissa on projektikohtaisia komponenttikirjastoja, projektin dokumenttiselaimessa on valittavissa toiminto Päivitä projektin kirjastot.

Vaihtoehtoisesti voit valita toiminnon Järjestelmä |  Päivitä custom >
Päivitä custom >  Päivitä projektin kirjastot.
Päivitä projektin kirjastot.
Makrokomponenttikirjastojen tyyppejä muutettu
Osalle makrokomponenttikirjastoista, joiden tyyppi on aiemmin ollut macro, on lisätty oma kirjastotyyppi. Järjestelmän päivitystoiminto muuttaa asiakaskohtaisten kirjastojen tyypin vastaamaan järjestelmäpuolen kirjastojen tyyppiä. Reunadetalji- ja pielilautakirjastoissa myös tietokantatiedoston nimi muuttuu.
| Kirjaston kuvaus | Uusi tyyppi | Tietokantatiedoston nimi muuttuu |
|---|---|---|
| Ikkunaristikot | win_grille | |
| Ikkunoiden aukeamissuuntien symbolit | win_graphics | |
| Kattoikkunat | skylight | |
| Palkkikengät | hanger | |
| Pielilautakokoonpanot | optrim_set | d_OPTRIM_SET |
| Reunadetaljit | structdet | d_STRUCTDET |
| Seinien kattoliitosdetaljit | structdet | d_STRUCTDET |
| Ladontatyökalun verhoussarjat | cladding_patterns | |
| Yksittäiset pielilaudat | optrim | d_OPTRIM |
Kirjastoselaimessa näillä kirjastoilla on nyt oma kirjastotyyppikansio. Aiemmin kirjastot olivat Makrokomponentit-kansiossa.
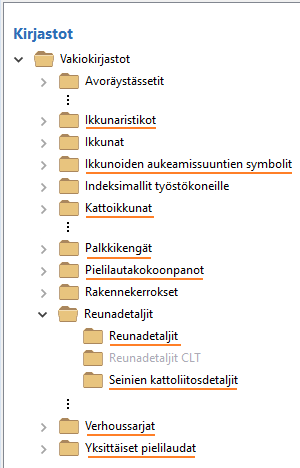
Mallinnetun rakennuskomponentin parametrit
Voit tallentaa mallinnetun komponentin asiakaskohtaiseen komponenttikirjastoon valitsemalla malli-ikkunassa hiiren oikealla avautuvasta valikosta toiminnon Tallenna kirjastoon > Tallenna rakennuskomponentti kirjastoon. Jos komponentille on määritetty muuttuvia mittoja etäisyysehtojen avulla, mitat kerätään automaattisesti keskusteluikkunan Variointiparametrit -luetteloon. Ohjelma muodostaa parametreista ja niiden arvoista merkkijonon, joka tallennetaan komponenttikirjaston tietokannan kenttään PARAMETERS. Esimerkiksi:
A_VARIABLE=1000|B_VARIABLE=200|C_VARIABLE=600|D_VARIABLE=230|E_VARIABLE=120|F_VARIABLE=80
Aiemmissa ohjelmaversioissa osa parametreista jäi tallentamatta, jos PARAMETERS-kentän pituus ei riittänyt merkkijonolle. Tällöin kaikki komponentin parametrit eivät myöskään olleet muokattavissa sen jälkeen, kun komponentti lisättiin rakennukseen.
Versiossa 2023 (29.0) ne parametrit, jotka eivät sovi PARAMETERS-kenttään, kirjoitetaan PARAMETERS2-kenttään. Jos kenttää ei ole tietokannassa, ohjelma kehottaa lisäämään sen tietokantaan. Molempien kenttien pituuden tulisi olla 255 merkkiä, mikä on Vertexin tietokantakentän enimmäispituus. Jos parametrien muodostaman merkkijonon pituus on enemmän kuin 2x255 = 510 merkkiä, komponentin tallennus ei onnistu. Poista osa parametreista, jonka jälkeen tallennus onnistuu.
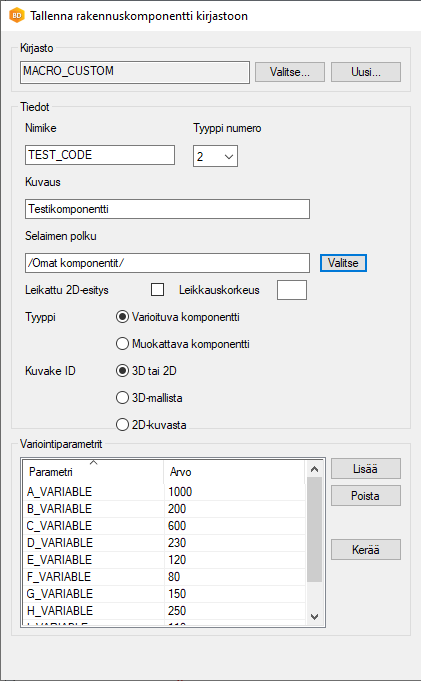
TULOSTUS
Mukautettu viivanleveys todellisten sijaan
Viivat tulostuvat ruudulla näkyvillä väreillä ja todellisilla viivanleveyksillä, kun valitset
Kyllä kohdassa Värit ruudun ja leveydet mittakaavan mukaan. Jos
haluat tulostaa viivat ruudulla näkyvillä väreillä, mutta asettaa kaikille viivoille haluamasi viivanleveyden,
valitse valintaruutu  kohdassa Mukautettu
leveys todellisten sijaan, ja anna viivanleveys tekstikenttään. Minimileveys on 0.01. Sama
ominaisuus on valittavissa myös Julkaisimessa, kun julkaiset piirustuksen PDF-tiedostoon.
kohdassa Mukautettu
leveys todellisten sijaan, ja anna viivanleveys tekstikenttään. Minimileveys on 0.01. Sama
ominaisuus on valittavissa myös Julkaisimessa, kun julkaiset piirustuksen PDF-tiedostoon.

Jos valitset Ei, viivat tulostuvat sivulla 2 valitun viivaleveystiedoston tai kynäsarjan mukaan.
ALIPROJEKTIT
Aliprojektit on Vertex BD -ohjelmiston lisäoptio.
Mukautuva malli
- Rakennus koostuu useista samankaltaisista moduuleista.
- Voit tehdä muutoksia yhteen moduuliin ja päivittää sitten muutokset kaikkialle, jossa moduulia on käytetty.
- Tarvittaessa voit muodostaa poikkeavan moduulin poistamalla linkin mukautuvaan malliin, jonka jälkeen mukautuvaan malliin tehdyt muutokset eivät enää päivity moduuliin.
Mukautuva malli on aliprojekti, joka ei muodosta suljettua lohkoa kuten tavalliset aliprojektit. Voit siis muokata mukautuvan mallin objekteja myös pääprojektissa.
Mukautuva malli koostuu seuraavista objekteista:
- Valitsemasi rakennusosat. Huomaa: Mukautuvaan malliin ei voi valita perusgeometriaa (viivat, mitat, kuviot, tekstit) eikä perusgeometriasta muodostettuja 2D-komponentteja.
- Näiden rakennusosien väliset liitokset.
- Liitokset mukautuvan mallin ulkopuolisiin rakennusosiin eli mallin ympäristöön. Mukautuvan mallin ympäristö esitetään aliprojektissa käyttäjän valitsemalla värillä.
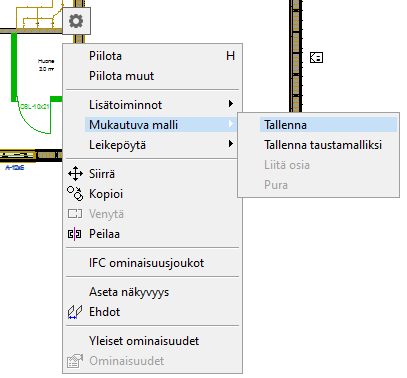
Projektissa olevat mukautuvat mallit näkyvät objektipuussa otsikon Mukautuvat mallit alla.
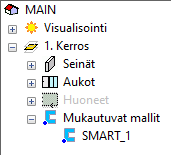
Jaettu malli
Jaettu malli on Aliprojektit-lisäoptioon kuuluva ominaisuus. Jaetulla mallilla tarkoitetaan koko rakennuksen geometrian jakamista referenssiksi eri suunnittelijoille. Voit käyttää sitä rinnakkaissuunnittelussa:
- Useampi suunnittelija suunnittelee samaa projektia samaan aikaan.
- Projektista luodaan jokaiselle suunnittelualueelle oma jaettu malli.
Pääsuunnittelija muodostaa projektista tarvittavat jaetut mallit. Jokainen suunnittelija huolehtii oman osa-alueensa suunnittelusta. Jaettu malli on oma erillinen projekti, jonka suunnittelija voi avata ja tehdä siihen oman suunnittelualueensa vaatimat lisäykset. Pääprojektia ja jaettua mallia voidaan suunnitella yhtä aikaa: jos päämalliin tulee muutoksia, ne voidaan päivittää jaettuun malliin.
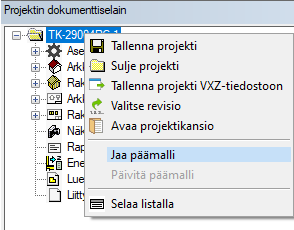
- Vain jaettuun malliin lisätyt objektit kopioidaan pääprojektiin. Muita muutoksia jaettuun malliin ei kannata tehdä, sillä ne eivät siirry pääprojektiin.
- Jakohetkellä pääprojektissa olevat objektit kuuluvat pääprojektiin. Niitä ei ole mahdollista muuntaa objekteiksi, joita voisi muokata jaetussa mallissa.
- Projektit on tallennettu DesignStream-tiedonhallintajärjestelmään. Suunnittelija voi avata jaetun mallin suoraan DesignStream-järjestelmästä ja palauttaa järjestelmään muokkausten jälkeen. Vertex DesignStream -tiedonhallintajärjestelmä on erillinen tuote, jonka käyttöönotto edellyttää asiakaskohtaista sovitusta.
- Verkkopalvelinasennus, jolloin yrityksen yhteinen projektiarkisto on palvelimella. Suunnittelija voi avata jaetun mallin suoraan projektiarkistosta ja tallentaa tehdyt muutokset.
- Yksittäisasennus, jolloin projektiarkisto ei ole keskitetty vaan projektit tallentuvat kunkin käyttäjän omalle tietokoneelle. Pääsuunnittelija pakkaa jaetun mallin ja toimittaa suunnittelijalle VXZ-tiedostona.
Projektista muodostetut jaetut mallit näkyvät objektipuussa otsikon Jaetut mallit alla.
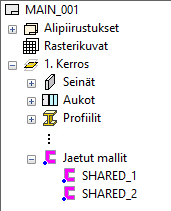
Jaettuun malliin lisätty perusgeometria (viivat, mitat, kuviot, tekstit) ei kopioidu pääprojektiin. Voit kuitenkin muodostaa perusgeometrian elementeistä geometriaryhmän, jolloin ne kopioituvat pääprojektiin.
- Jaetusta mallista ei voi muodostaa uutta jaettua mallia.
- Ei tukea optiojärjestelmälle.
Mallihierarkian asetukset
Kun avaat pääprojektin, aliprojektit avataan siinä tilassa missä ne olivat, kun edellisen kerran tallensit pääprojektin.
Pääprojektin avauksen yhteydessä ohjelma lataa aliprojektit automaattisesti ajantasaisuuden tarkistusta varten. Ohjelma tarkistaa ovatko aliprojektin geometria, components.xml-tiedostoon kerätyt materiaalit, elementtikuvat tai osakuvat ajan tasalla, ja voit valita mitä tietoja haluat päivittää.
Jos mallihierarkia on syvä ja projektit sijaitsevat palvelimella, mallien lataaminen automaattisesti voi hidastaa pääprojektin avaamista. Automaattien lataaminen on mahdollista estää ottamalla pois päältä Lataa mallit automaattisesti -asetus mallihierarkian asetuksissa.
Valitse  >
>  Asetukset >
Asetukset >  Kieli, automaattitallennus, DesignStream. Valitse keskusteluikkunan välilehti
Mallihierarkia.
Kieli, automaattitallennus, DesignStream. Valitse keskusteluikkunan välilehti
Mallihierarkia.
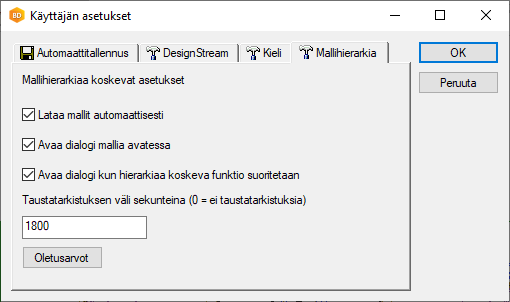
Kun Lataa mallit automaattisesti on valittuna, ohjelma lataa aliprojektit ja tarkistaa ovatko aliprojektin geometria, components.xml-tiedostoon kerätyt materiaalit, elementtikuvat tai osakuvat ajan tasalla. Kun asetus ei ole valittuna, aliprojekteja ei ladata automaattisesti eikä tarkistusta tehdä. Lataamaton aliprojekti esitetään objektipuussa eri värillä:
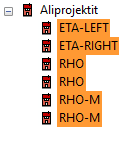
Tällöin voit käynnistää aliprojektien lataamisen ja ajantasaisuuden tarkistuksen toiminnolla Tarkista ajantasaisuus.

Valitse keskusteluikkunassa Lataa. Ohjelma tarkistaa aliprojektin ajantasaisuuden ja voit valita mitä tietoja haluat päivittää.
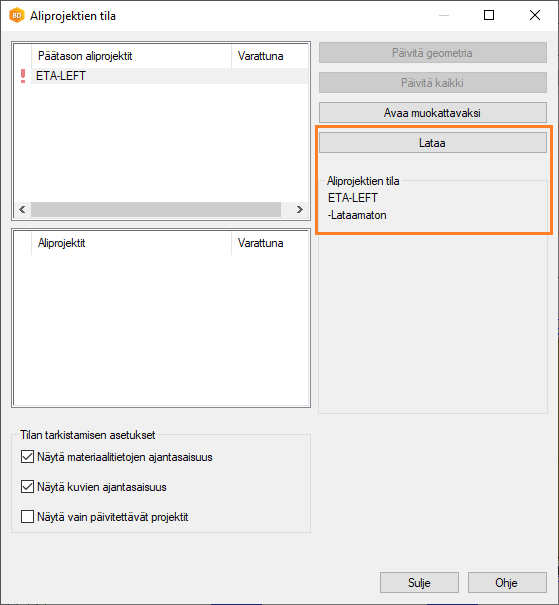
Muut mallihierarkian asetukset:
- Avaa dialogi mallia avatessa - Kun asetus on valittuna, ohjelma avaa keskusteluikkunan, jossa esitetään aliprojektin tila, kun avaat pääprojektin.
- Avaa dialogi kun hierarkiaa koskeva funktio suoritetaan - Kun asetus on valittuna, ohjelma avaa keskusteluikkunan, jossa esitetään aliprojektin tila, kun mallihierarkiaa koskeva toiminto suoritetaan. Hierarkiaa koskevia toimintoja ovat esimerkiksi Excel-raportin muodostaminen ja mallin vienti IFC-tiedostoon.
JULKAISIN
Julkaisin on Vertex BD -ohjelmiston lisäoptio.
Mukautettu viivanleveys todellisten sijaan
Kun julkaiset piirustuksen PDF-tiedostoon, voit valita piirustukselle saman ominaisuuden Mukautettu leveys todellisten sijaan kuin tulostinasetuksissa.
Viivat tulostuvat ruudulla näkyvillä väreillä ja todellisilla viivanleveyksillä, kun valitset dokumentille ominaisuuden Värit ruudun ja leveydet mittakaavan mukaan ja sille arvon 1. Jos haluat tulostaa viivat ruudulla näkyvillä väreillä, mutta asettaa kaikille viivoille haluamasi viivanleveyden, valitse lisäksi ominaisuus Mukautettu leveys todellisten sijaan, ja anna sen arvoksi viivanleveys. Minimileveys on 0.01.

Jos ominaisuutta Värit ruudun ja leveydet mittakaavan mukaan ei ole valittu tai sen arvo on 0, viivat tulostuvat ominaisuuden Viivanleveystiedosto mukaan.
Julkaistavan dokumentin ominaisuudet
FILEINFO-tieto julkaistavan dokumentin ominaisuuksissa
Ominaisuus on otettu käyttöön jo 2022 (28.0.08) -versiossa.
- Etuliite
- Kohdehakemisto
- Tiedostonimi (kun julkaistava dokumentti on yksittäinen nimetty piirustus)
Anna FILEINFO-tieto muodossa #FILEINFO.KENTÄN_NIMI#. Esimerkiksi piirustusnumero: #FILEINFO.SHEETNO#. Voit käyttää tietoa myös osana merkkijonoa: ABC_#FILEINFO.SHEETNO#.
Esimerkkejä:
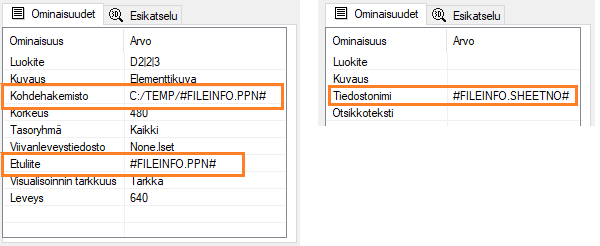
- Avaa tilannekohtainen valikko napsauttamalla hiiren oikeata painiketta aktiivisen dokumentin ikkunassa, ja valitse valikosta Aktiivisen dokumentin tiedot.
- Valitse Arkisto | Projektit |
 Muokkaa tietoja >
Muokkaa tietoja >  Muokkaa dokumenttien tietoja.
Muokkaa dokumenttien tietoja.
IFC-KÄÄNTÄJÄ
IFC-kääntäjä on Vertex BD -ohjelmiston lisäoptio.
Tuki IFC 4 -tiedostomuodolle
Vertex BD 2023 (29.0) -versiossa on käytössä uusi tekniikka, jolla IFC-malli luetaan. Käytössä on nyt ns. ODA-työkalu, joka tukee IFC 4 -tiedostomuotoa aiempien IFC-tiedostomuotojen lisäksi. Voit avata mallin tai tuoda sen objektimallina Vertex BD -projektiin.
Tuo IFC-malli fasettimallina tai tilavuusmallina
- Fasettimallina (A) - Mallin avaaminen tai tuominen projektiin on nopeampaa. Malli muodostuu neliö- ja kolmiotasopinnoista. Tämä tulee esiin erityisesti kaarevilla pinnoilla. Mallia voi käyttää referenssimallina.
- Tilavuusmallina (B) - Mallin avaaminen tai tuominen projektiin on hitaampaa. Mallin pinnat ovat geometrialtaan oikeita, ja malli on tarkempi kuin fasettimalli. Myös kaarevat pinnat esitetään tarkempina. Valitse tämä vaihtoehto, kun haluat käyttää geometriaa esimerkiksi komponenttien mallintamiseen.

Aiemmissa ohjelmaversioissa tuontitapoja oli vain yksi. Siihen verrattuna fasettimallina tuominen on uudessa versiossa nopeampaa, kun taas tilavuusmallina tuominen on hieman hitaampaa johtuen mallin tarkkuudesta.

Tarkastele IFC-mallin ominaisuuksia
Voit tarkastella projektiin tuodun IFC-mallin ominaisuuksia seuraavasti:
- Avaa objektipuun haara Ulkoiset mallit.
- Valitse IFC-malli (.ifc-tiedosto).
- Avaa tilannekohtainen valikko hiiren oikealla painikkeella.
- Valitse Ominaisuudet.
- Voit tarkastella seuraavia tietoja:
- IFC-työkalu - Tekniikka, jolla IFC-malli luetaan Vertex BD -objektimalliin. Versiosta 2023 (29.0) lähtien käytössä on ODA-työkalu.
- Malli - IFC-malli voidaan tuoda projektiin joko fasettimallina tai tilavuusmallina.
- Versio - IFC-tiedostomuoto.
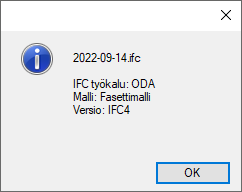
Luo IFC-mallista XML-tiedosto
Voit luoda projektiin tuodusta IFC-mallista XML-tiedoston, ja käyttää tiedostoa esimerkiksi IFC-mallien vertailuun.
- Avaa objektipuun haara Ulkoiset mallit.
- Valitse IFC-malli (.ifc-tiedosto).
- Avaa tilannekohtainen valikko hiiren oikealla painikkeella.
- Valitse Luo XML-tiedosto.
XML-tiedosto tallentuu projektikansioon. Tiedoston nimi on sama kuin IFC-mallin nimi.
Voit vertailla XML-tiedostoja tiedostojen vertailuohjelman avulla.
Vaakarakenteen muunnossääntö
Voit tallentaa muunnossääntökirjastoon sääntöjä, joiden mukaan IFC-objektit muunnetaan Vertex BD -objekteiksi. Aiemmin muunnossääntö oli mahdollista laatia seinille ja profiileille. Nyt voit lisäksi laatia muunnossäännön vaakarakenteelle (lattia, yläpohja, katto).
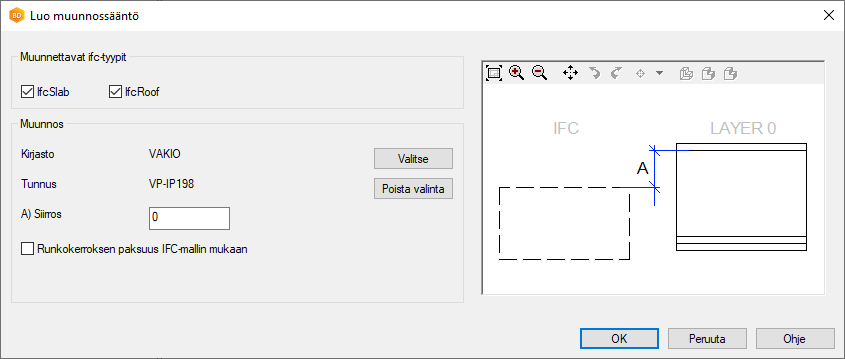
Muokkaa IFC-muunnossääntökirjastoa Järjestelmä-välilehden toiminnolla:

Muokkaa IFC-muunnossääntökirjastoa
Läpivienti rakenteeseen IFC-mallissa olevan putken avulla
IFC-mallin tuominen vaatii Vertex BD -ohjelmiston lisäoption IFC-kääntäjä.
Kun olet tuonut IFC-mallin objektimallina projektiin, voit tehdä läpiviennin seuraavilla tavoilla:
Käytä läpivientikomponenttia
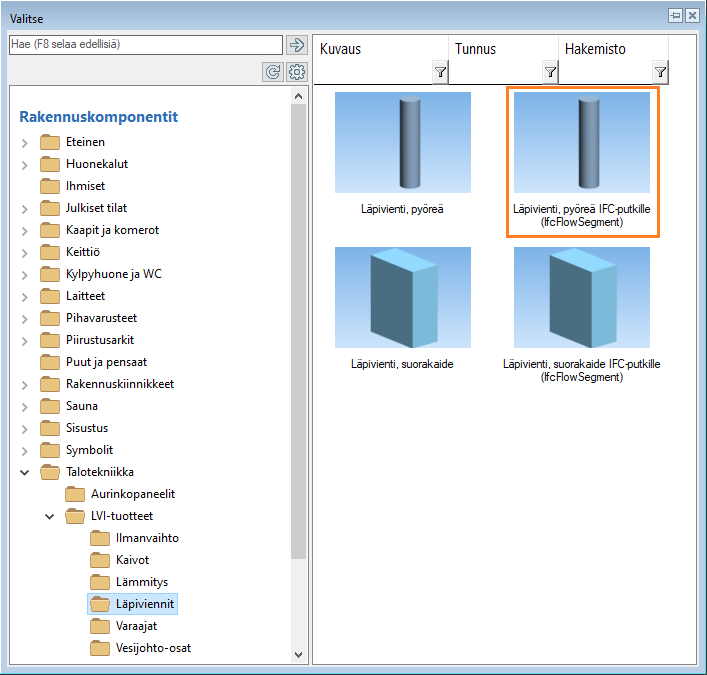
- Valitse pyöreä läpivientikomponentti rakennuskomponenttiselaimesta.
- Kun viet kohdistimen IFC-mallissa olevan putken kohdalle, komponentti lukittuu liikkumaan putken pituusakselin
suuntaan. Voi irrottaa komponentin putkesta painamalla Alt-näppäintä, ja viedä kohdistimen toisen putken
kohdalle. Komponentin halkaisija muuttuu putken mukaan. Halkaisijaan lisätään komponentin ominaisuuksissa
asetettu toleranssi.
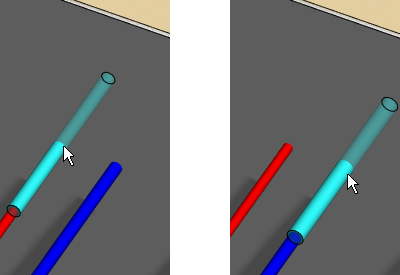
- Osoita komponentin paikka. Voit havaita muodostuneen reiän, kun piilotat komponentin.
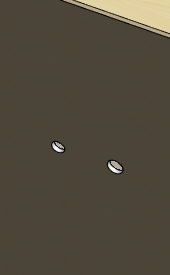
- Voit muokata toleranssia jälkikäteen komponentin ominaisuuksia muokkaamalla.
- Tällä menetelmällä lisäät nopeasti reiät, kun putkia on muutama.
- Reiät generoidaan vain levytysosiin.
Käytä toimintoa Lisää läpivienti rakenteeseen
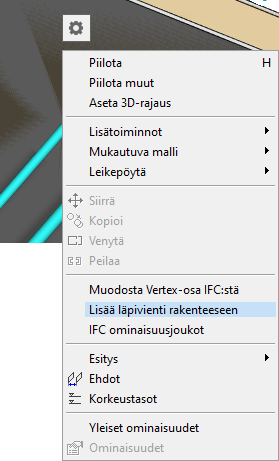
- Valitse putket.
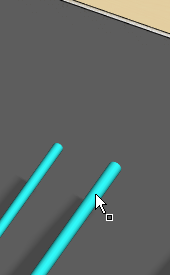
- Avaa tilannekohtainen valikko hiiren oikealla painikkeella.
- Valitse Lisää läpivienti rakenteeseen.
- Valitse rakenne (elementti).
Avautuu ikkuna, jossa esitetään putken halkaisija ja reiän halkaisija.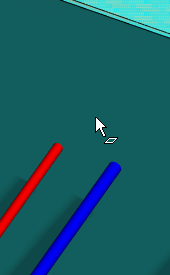
- Anna reiän tai reikien halkaisijat.
- Hyväksy OK-painikkeella.
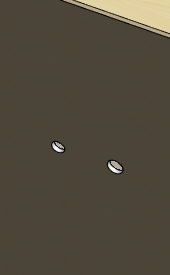
- Tämä menetelmä soveltuu, jos putkia on paljon. Voi valita kaikki putket kerralla ja sen jälkeen toiminnon tilannekohtaisesta valikosta.
- Reiät generoidaan sekä runko- että levytysosiin.
- Toleranssia ei voi muokata jälkikäteen.
- Tämä vastaa toimintoa Generoi järjestelmäreiät.
- Reiät voi poistaa toiminnolla Poista järjestelmäreiät.
TUOTANTOLINJAN OHJAUS
Tuotantolinjan ohjaus on Vertex BD -ohjelmiston lisäoptio. Kukin tuotantolinjatyyppi vaatii oman lisäoption.
Katso uudet ominaisuudet täältä:
https://kb.vertex.fi/bd2023fi/mitae-uutta-vertex-bd-2023/nc-rajapintojen-parannukset-2023
