Määritä komponentin koko mittataulukon avulla
Yleistä
- Tässä ohjeessa esiteltävä mittataulukko liittyy seuraaviin toimintoihin silloin, kun
lisättävässä komponentissa on mittataulukko tai muuttujia.
- Toiminto: Kokoonpano |
 Lisää >
Lisää >  Komponentti.
Komponentti. - Tilannekohtainen toiminto:
 Lisää >
Lisää >  Komponentti.
Komponentti. - Lisää kirjastokomponentti
- Toiminto: Kokoonpano |
 Kun haet
komponenttinimikkeitä Vertex Flow'sta, niin tällaista mittataulukkoa ei ole käytettävissä.
Flow'ssa oleva komponenttinimike sisältää tiedon koosta, johon nimikkeeseen liittyvä malli
varioidaan.
Kun haet
komponenttinimikkeitä Vertex Flow'sta, niin tällaista mittataulukkoa ei ole käytettävissä.
Flow'ssa oleva komponenttinimike sisältää tiedon koosta, johon nimikkeeseen liittyvä malli
varioidaan.
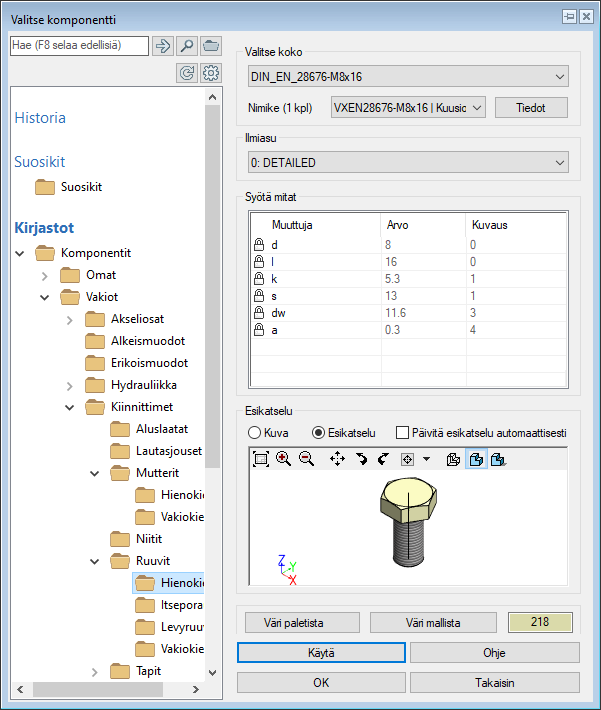
- Valitse koko
-
- Napsauta esivalintapainiketta
 .
. - Valitse sopiva koko avautuvalta listalta.
- Napsauta esivalintapainiketta
- Nimike
-
- Jos valittuun kokoon on kytketty nimikkeitä, napsauta esivalintapainiketta
 .
. - Valitse haluttu nimike avautuvalta listalta.
- Jos valittuun kokoon ei ole toistaiseksi kytketty mitään nimikettä, niin kentässä lukee Valitsematta.
- Jos valittuun kokoon on kytketty nimikkeitä, napsauta esivalintapainiketta
- Tiedot
- Tämän avulla voit hakea sopivan nimikkeen ja kytkeä sen ko. komponentin kokoon.
- Syötä mitat
-
- Voit syöttää vain lukitsemattomien muuttujien Arvoja (näkyvät mustalla).
- Muuttujan arvoa, jonka edessä on
 lukko ja joka näkyy harmaana, et voi muokata.
lukko ja joka näkyy harmaana, et voi muokata.
- Osoita mallista
- Mittataulukkorivillä saat tilannekohtaisen toiminnon Osoita mallista.
 Kuva
Kuva- Näyttää komponenttiin liitetyn esikatselukuvan.
- Mittakuvasta voit tarkastaa kunkin muuttujan vaikutuksen komponentin mittoihin.
- Jos erillistä mittakuvaa ei ole, niin ohjelma näyttää mallin esikatselukuvan (jota ei päivitetä).
 Esikatselu
Esikatselu- Näyttää komponentin geometrian
- Esikatselu näyttää osan geometrian.
- Jos valinta Päivitä esikatselu automaattisesti on valittu, niin
mittataulukkorivin valinta päivittää komponentin välittömästi oikeaan kokoon.
- Joillain geometrisesti raskailla komponenteilla, automaattisen esikatselukuvan päivitys ei pysy nopeiden rivin vaihtojen tahdissa, jolloin em. valinta kannattaa ottaa pois ja käyttää tarvittaessa Käytä-painiketta.
 Päivitä esikatselu automaattisesti
Päivitä esikatselu automaattisesti- Jos tämä on valittu ja
 Esikatselu on valittu, niin geometria varioidaan heti, kun
valitset mittataulukkorivin.
Esikatselu on valittu, niin geometria varioidaan heti, kun
valitset mittataulukkorivin. - Väri paletista
- Komponentille voidaan hakea väri (vanhasta) Vertex-väripaletista, joka on käytössä
edelleen 2D-piirustuksissa, mutta jota ei muutoin käytetä enää 3D-mallinnuksessa.
- Valitse toiminto Väri paletista.
- Ohjelma avaa Vertex-väripaletin.
- Valitse väri paletista kaksoisnapsauttamalla väriä.
- Valitse toiminto Väri paletista.
- Väri mallista
- Komponentille voidaan hakea väri osoittamalla mallista jokin pinta. Koska värinä
käytetään vain Vertex-paletin värejä, niin väri voi poiketa Visualisointikirjastosta
haettujen pintamateriaalien väreistä.
- Valitse toiminto Väri mallista.
- Osoita mallista se pinta, jonka väriseksi haluat komponentin.
- Huomaa, että voit joutua siirtämään keskusteluikkunan sivuun, kun etsin sopivan väristä pintaa.
- Napsauta pintaa.
- Ohjelma värjää komponentin ko. värillä tai sitä lähellä olevalla värillä
- Käytä
- Näet miltä malli näyttää syöttämilläsi tai valitsemillasi arvoilla.
