Keskusteluikkuna: Projektion asetukset
Yleistä
- Keskusteluikkuna avautuu, kun
- Kaksoisnapsautat piirustuksen projektiota.
- Napsautat projektiota ja valitset tilannekohtaisen toiminnon Ominaisuudet.
- Keskusteluikkunan sisältö poikkeaa joiltain osin, riippuen siitä, millaisesta
projektiota käsittelet.
- Osamallin piirustuksen (tavallinen) projektio.
- Kokoonpanomallin piirustuksen (tavallinen) projektio.
- Leikkausprojektio.
- Osasuurennosprojektio.
- Ohutlevyosan aukilevitysprojektio
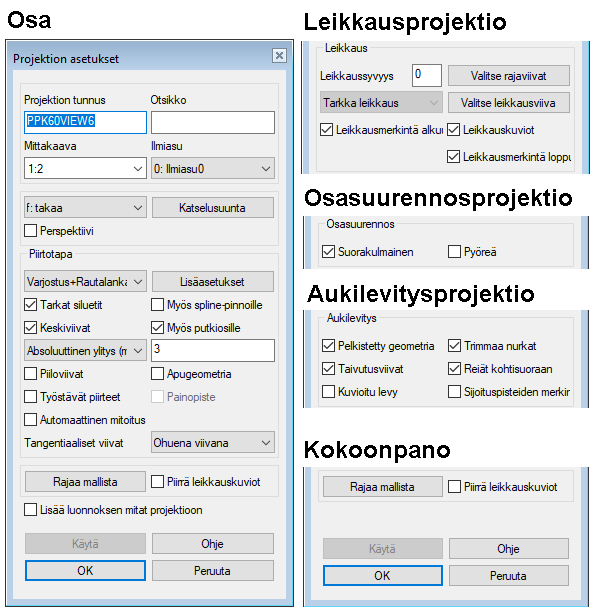
- Tunnus
- Tarvittaessa voit muuttaa projektion tunnusta
- Otsikko
- Otsikkoteksti asettuu projektion otsikoksi.
- Otsikkotekstiä käytetään yleisesti osasuurennos- ja leikkausprojektioissa.
- Leikkausprojektiosaa otsikko lisätään automaattisesti, leikkauslinjan tunnuksen perusteella, esim. A-A.
- Osasuurennosprojektion otsikolle saat oletusarvoisen siällön, kun napsautat kenttään, esim. DET1
- Muokkaa otsikkoa tarvittaessa.
- Otsikkoteksti asettuu projektion alapuolelle, mutta voit raahata sen uuteen sijaintiin.
- Mittakaava
- Muokkaa tarvittaessa projektion mittakaavaa.
- Valitse esivalintapainikkeen avulla koneenpiirustukselle sallittuja mittakaavoja.
- Voi myös antaa itse jonkun muun mittakaavan, mutta niitä suosittelemme käyttämään vain isometristen projektioiden ja perspektiivissä olevien projektioiden kanssa.
 Jos
olisi tarve muokata kaikkien piirustuksen projektioiden mittakaavaa, niin muokkaa
silloin piirustuksen ominaisuuksia, eikä projektioiden ominaisuuksia.
Jos
olisi tarve muokata kaikkien piirustuksen projektioiden mittakaavaa, niin muokkaa
silloin piirustuksen ominaisuuksia, eikä projektioiden ominaisuuksia.
- Ilmiasu
- Valitse projektiossa osasta esitettävä ilmiasu. Jos perusesityksen (0: Perusesitys) lisäksi on olemassa muita ilmiasuja, valitse kenttään ilmiasu, joka esitetään projektiossa.
Leikkausprojektiot
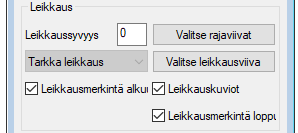
- Leikkaussyvyys
- Voit muokata leikkaussyvyyden lukuarvoa, kun olet lisännyt leikkausprojektion
piirustukseen.
- Oletusmitta 0 (nolla) tarkoittaa sitä, että osa näytetään leikkauskohdasta osan loppuun saakka.
- Esim mitta 1, tarkoittaa sitä, että osasta leikataan yhden millin siivu.
- Katso myös: Vino leikkaus
- Valitse rajaviivat
- Osoita rajaviivat projektiosta ja toiminto Valmis.
- Valitse leikkausviiva
- Osoita piirustuksen leikkausprojektiolle piirustuksessa oleva uusi leikkauslinja.
- Tarkka leikkaus / Nopea leikkaus
- Jos valitset Tarkka leikkaus, projektio leikataan tarkasti.
- Voit mitoittaa tällaisen projektion ongelmitta.
- Leikkausmerkintä alkuun
- Valitse leikkausmerkintä mukaan
 tai pois
tai pois  leikkausviivan alusta.
leikkausviivan alusta. - Leikkauskuviot
- Valitse piirretäänkö leikkausviivoitus
 vai ei
vai ei  .
. - Leikkausmerkintä loppuun
- Valitse leikkausmerkintä mukaan
 tai pois
tai pois  leikkausviivan lopusta.
leikkausviivan lopusta. - Räjäytyskuva
- Määrittää projektion räjäytyskuvaprojektioksi, jossa kokoonpano esitetään räjäytettynä.
Osasuurennosprojektiot
 Suorakulmainen
Suorakulmainen- Osasuurennosprojektion muoto on suorakulmainen.
- Projektio voi olla myös varjostettu tai LightWorks-varjostettu.
 Pyöreä
Pyöreä- Osasuurennosprojektion muoto on pyöreä.
- Projektio voidaan esittää vain Rautalankana.
Aukilevitysprojektio
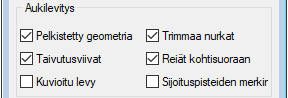
- Ohutlevytyyppiseestä osasta voidaan tuottaa aukilevitysprojektio.
- Jokaisella mallin ilmiasulla voi olla oma aukilevityksensä.
- Pelkistetty geometrian piirto
- Aukilevitysprojektio tehdään vain levyosasta valitun aukilevityspinnan geometriasta (oletusarvo).
- Trimmaa nurkat
-
- Trimmaa nurkatominaisuus toimii ainoastaan sellaisille mallinnuksen yhteydessä syntyneille nurkille, joille ei ole erikseen tehty nurkkien trimmausta levyn aukilevitysprojektiossa.
- Jos nurkat on erikseen trimmattu, niin todellinen geometria piirretään tästä valinnasta piittaamatta.
- Nurkkien trimmausta tulee käyttää vain niin ohuille peltimateriaaleille ja sellaisille taivutusmetodeille, joissa taivutus voidaan tehdä siten että levyn nurkissa tapahtuu krymmäytymistä.
- Taivutusviivat
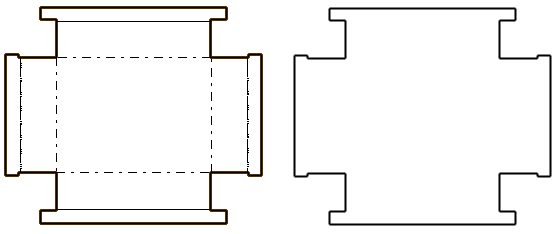
- Reiät kohtisuoraan
- Käytännössä: vino reikä muutetaan maksimikokoiseksi (ovaali)reiäksi, joka levyyn pitää leikata, jotta akseli tms. tappi mahtuu levystä vinosti läpi.
- Kuvioitu levy
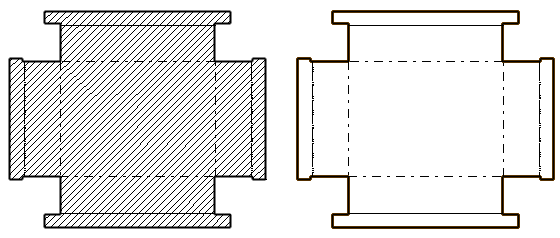
- Sijoituspisteiden merkkaus
- Valitse sijoituspisteet mukaan
 tai pois
tai pois  .
.
Piirtotapa
- Piirtotapa
- Projektion oletusarvoinen piirtotapa mallin piirustuksessa on Rautalanka, ellei muuta piirtotapaa ole valittu uudelle mallin piirustukselle. Voit valita piirustuksessa myös perspektiiviprojektiolle piirtotavan.
- Lisäasetukset
- Valittavissa kun olet valinnut varjostetun tai LightWorks-piirtotavan.
 Tarkat siluetit
Tarkat siluetit- Määrittää pinnan siluettiviivojen (reunaviivojen) piirron tarkasti.
 Karkea piirto nopeuttaa projektioiden päivitystä, mutta
projektion kaarien mitoitus ei välttämättä onnistu.
Karkea piirto nopeuttaa projektioiden päivitystä, mutta
projektion kaarien mitoitus ei välttämättä onnistu.- Jos piirustuksen projektion muotoviivat piirtyvät vaillinaisesti, muokkaa projektiota ja vaihda tämä valinta.
 Myös spline-pinnoille
Myös spline-pinnoille- Määrittää siluettiviivojen (reunaviivojen) piirron tarkasti osassa esiintyvissä
spline-pinnoissa.
- Jos piirustuksen projektion muotoviivat piirtyvät vaillinaisesti, muokkaa projektiota ja vaihda tämä valinta.
 Keskiviivat
Keskiviivat- Määrittää keskiviivojen automaattisen piirron ympyröille, kaarille, pallo- ja
sylinteripinnoilla.
- Kaaren keskiviivat piirtyvät, kun kaaren sektorin minimioletusarvo 180 astetta toteutuu.
- Kokoonpanopiirustukseen ei kannata lisätä keskiviivoja, sillä niiden generointi hidastaa suurten kokoonpanopiirustusten käsittelyä.
- (Keskiviivat)
 Myös putkiosille
Myös putkiosille - Asettaa projektiossa näkyviin putkiosien keskiviivat.
 Apugeometria
Apugeometria- Apugeometria, kuten ohjausviivat, poikkileikkaukset ja aputasot piirretään.
- Piiloviivat
- Määrittää piiloviivojen piirron katkoviivoin.
- Työstävät piirteet
- Työstävät piirteen näkyvät, jos valitset
 Työstävät piirteet.
Työstävät piirteet. - Painopiste
- Painopiste näyttää mallin painopisteen projektiossa, mikäli mallissa on tehty massanlaskenta.
- Automaattinen mitoitus
- Jos valitset
 Automaattinen mitoitus, niin viereen avautuu
Asetukset painike.
Automaattinen mitoitus, niin viereen avautuu
Asetukset painike. - Tangentiaaliset viivat
- Tangentiaalisten pintojen välillä syntyy näennäisiä muotoviivoja. Valitse piirto muotoviivana tai ohuena viivana, tai estä tangentiaalisten viivojen piirto projektioon.
- Rajaa mallista
- Rajaa mallista-toiminnolla voidaan projektiossa näyttää 3D-mallista kuutiolla rajattu osuus piirustuksen projektiossa.
- Piirrä leikkauskuviot
- Piirtää leikkautuvaan osaan leikkauskuvion, joka on määritelty osan ominaisuuksissa.
- Lisää luonnoksen mitat projektioon
- Toiminnoilla voit lisätä yhden luonnoksen mitat osamallin piirustuksen projektioon.

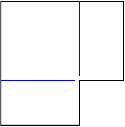
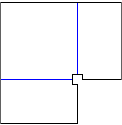
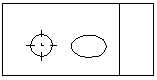
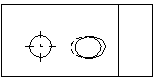
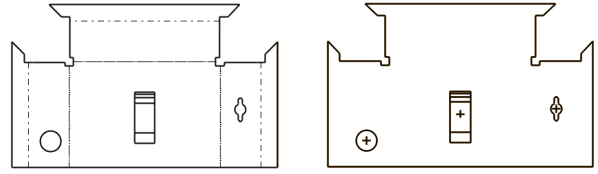
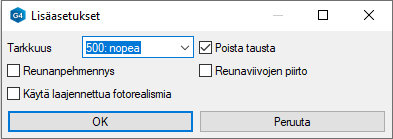
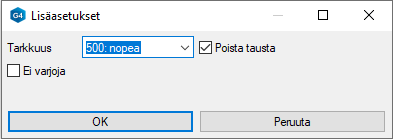
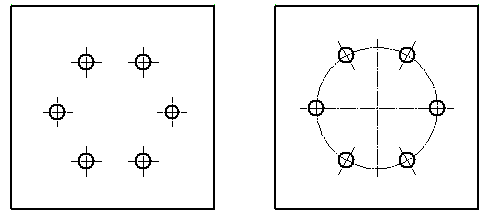
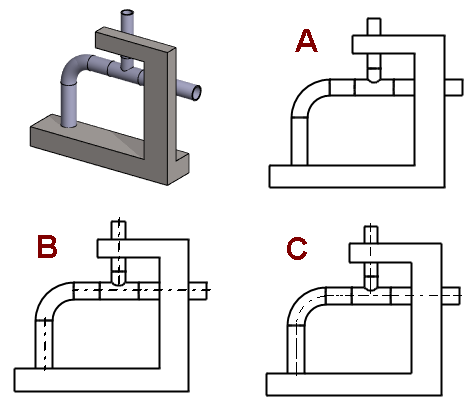

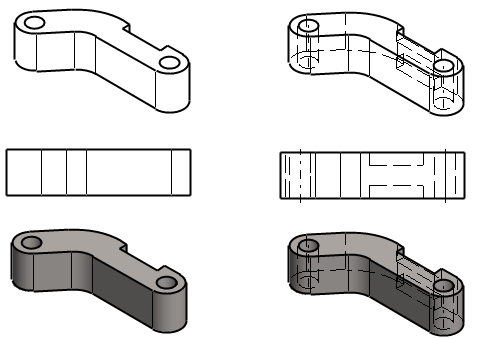


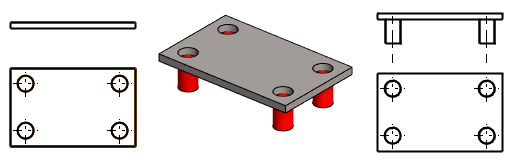
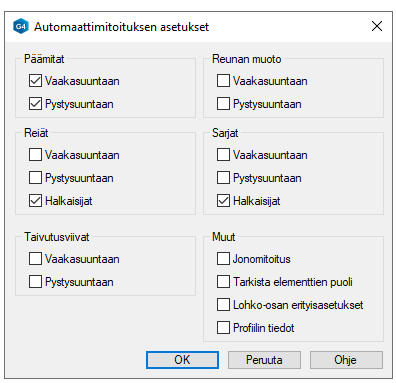
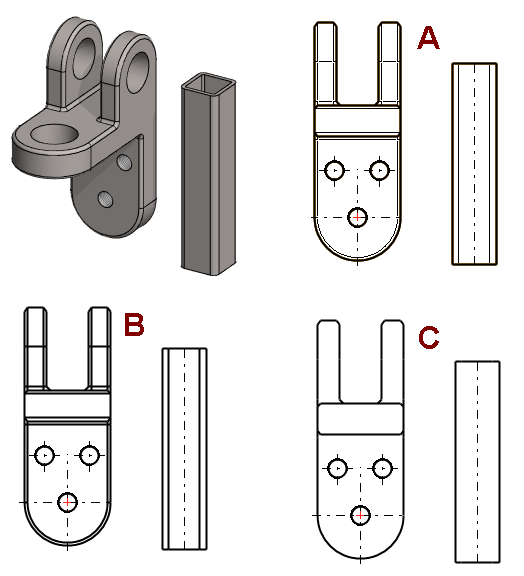
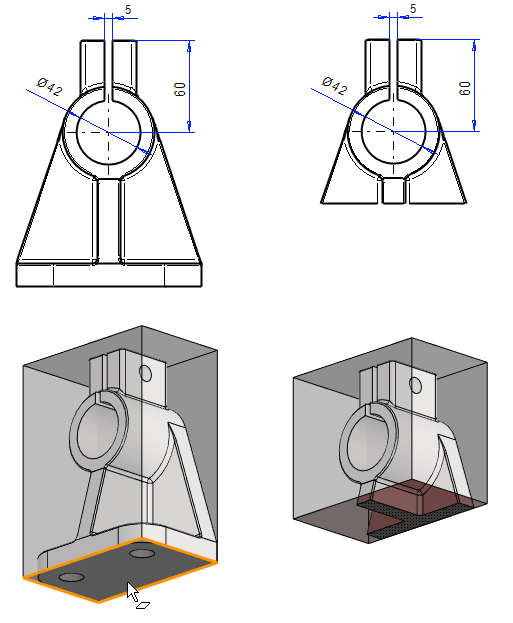
 OK.)
OK.)