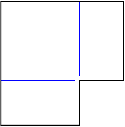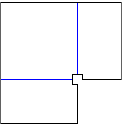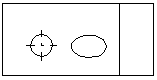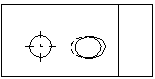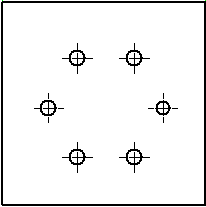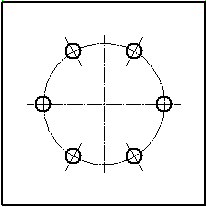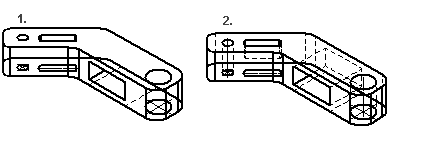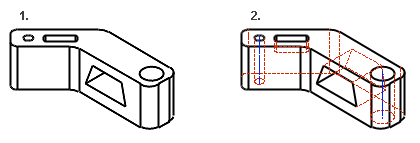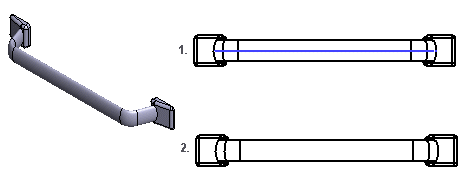Kaksoisnapsauta projektiota mallin piirustuksessa.
 Valitsemasi projektio määrittää sen,
mitä asetuksia voit valita keskusteluikkunassa. Esimerkiksi, jos valitset leikkausprojektion,
voit muokata leikkausprojektion asetuksia.
Valitsemasi projektio määrittää sen,
mitä asetuksia voit valita keskusteluikkunassa. Esimerkiksi, jos valitset leikkausprojektion,
voit muokata leikkausprojektion asetuksia.
 Projektion asetusten muokkaus
Projektion asetusten muokkaus
Muokkaa projektion asetuksia keskusteluikkunassa.
- Projektion tunnus / Otsikko / Mittakaava / Ilmiasu
- Projektio (suunta) / Näytä mallista
- Leikkaus
- Muuta nopean leikkauksen lisäasetuksia
- Osasuurennos
- Aukilevitys
- Piirtotapa
- Lisää painopiste piirustuksen projektioon
- Luonnoksen mitat projektioon
Projektion tunnus / Otsikko / Mittakaava / Ilmiasu
- Tunnus
- Tunnus nimetään automaattisesti. Esimerkiksi, muodostuu mallin ja projektion
tunnuksesta.
- Otsikko
- Otsikkoteksti asettuu projektion otsikoksi. Otsikkoteksti määritetään suurennoksen,
leikkausprojektion tai uuden projektion muodostamisen yhteydessä. Voit muokata
otsikkotekstiä ja tekstin paikkaa. Voit myös jättää otsikkotekstin tyhjäksi.
 Tekstin siirto kahvasta
Tekstin siirto kahvasta- Mittakaava
- Projektion mittakaavan oletusarvo on 1:1. Valitse sopiva mittakaava. Projektion
suurennos tai pienennös esitetään otsikkotiedoissa, jos projektio on osasuurennos tai
leikkaus.
- Mittakaava: autofree tai autofix - Dynaaminen projektio
- Projektioalueen voi määrittää siten, että se piirretään aina valitun suorakulmion sisään
toiminnolla
 yhtenäinen viivaketju. Tästä on hyötyä silloin, kun piirustus kuvaa
mallia, jonka mitat muuttuvat paljon. Näin projektio pysyy aina oikealla paikallaan, ja
sen mittakaava määräytyy siten, että geometria mahtuu suorakulmion sisään.
yhtenäinen viivaketju. Tästä on hyötyä silloin, kun piirustus kuvaa
mallia, jonka mitat muuttuvat paljon. Näin projektio pysyy aina oikealla paikallaan, ja
sen mittakaava määräytyy siten, että geometria mahtuu suorakulmion sisään.
 Jos piirrät suorakulmion
toiminnolla
Jos piirrät suorakulmion
toiminnolla  Suorakulmio,
Suorakulmio,  Avoin murtoviiva tai
Avoin murtoviiva tai  Suljettu murtoviiva, viivaketju ei ole yhtenäinen. Tee viivaketju
yhtenäiseksi toiminnolla viivojen käsittely
Suljettu murtoviiva, viivaketju ei ole yhtenäinen. Tee viivaketju
yhtenäiseksi toiminnolla viivojen käsittely  Yhdistä. Jos haluat suorakulmion piiloon, siirrä yhtenäinen
viivaketju tasolle 110 (piilotaso).
Yhdistä. Jos haluat suorakulmion piiloon, siirrä yhtenäinen
viivaketju tasolle 110 (piilotaso). Yhdistä viivaketju
Yhdistä viivaketju- Jos valitset mittakaavaksi jommankumman, Autofree tai
Autofix, ohjelma pyytää osoittamaan yhtenäisen suorakulmioviivan,
joka määrittää projektioalueen rajat.
- Projektio skaalautuu lasketulla mittakaavalla suorakulmion määrittämälle alueelle, tai
Projektio etsii esivalittavista mittakaavoista sen, joka täyttää alueen parhaiten, muttei
mene alueelta yli. Päivitettäessä projektio skaalautuu aina näiden sääntöjen mukaan.
- Autofree - Projektio skaalautuu lasketulla mittakaavalla suorakulmion määrittämälle
alueelle.
- Autofixed - Projektio etsii esivalittavista mittakaavoista sen, joka täyttää alueen
parhaiten, muttei mene alueelta yli.
 Voit pienentää projektiota
pienentämällä projektioviivaa (Vedä ja Pudota).
Voit pienentää projektiota
pienentämällä projektioviivaa (Vedä ja Pudota).- Mittakaavat on määritelty asetusarvoissa avainsanoilla: scale -1 Auto free ja scale -2
Autofixed.
 Muokkaa asetusarvoja
Muokkaa asetusarvoja- Ilmiasu
- Valitse projektiossa osasta esitettävä ilmiasu. Jos perusesityksen (0:
Perusesitys) lisäksi on olemassa muita ilmiasuja, valitse kenttään ilmiasu,
joka esitetään projektiossa.
 Lisää ilmiasu osaan
Lisää ilmiasu osaan Lisää ilmiasu kokoonpanoon
Lisää ilmiasu kokoonpanoon- Jos valitset
 Perspektiivi, automaattinen mitoitus ei ole valittavissa.
Perspektiivi, automaattinen mitoitus ei ole valittavissa.
Leikkaus
- Leikkaussyvyys
- Voit muokata leikkaussyvyyden lukuarvoa, kun olet lisännyt leikkausprojektion
piirustukseen.
 Vino leikkaus
Vino leikkaus- Valitse rajaviivat
- Osoita rajaviivat projektiosta ja toiminto Valmis.
- Tarkka leikkaus / Nopea leikkaus
- Jos valitset Tarkka leikkaus, projektio leikataan tarkasti.
- Nopea leikkaus tehdään 3D-rajauksena. Jos valitset nopean leikkauksen, kaikki mitat ja
leikkauskuviot eivät välttämättä päivity projektioon. Nopea leikkaus soveltuu
leikkausprojektioiden tekoon isoissa malleissa. Esimerkkinä, Laitos. Näin tehtyä
leikkausta ei oletuksena voi mitoittaa.
- Valitse leikkausviiva
- Osoita piirustuksen leikkausprojektiolle piirustuksessa oleva leikkauslinja.
- Valitse viiva piirustuksesta.
- Nuolen suunta kertoo leikkausprojektiossa esitettävän mallin osan. Valitse
jompikumpi puoli.
Muuta nopean leikkauksen lisäasetuksia
Voit asettaa piirustuksen nopeassa leikkauksessa profiilit ja putket mitoituskelpoisiksi
lisäasetuksella. Asetusarvon oletuksena on 0, jolloin leikkautuminen tapahtuu kuten muullakin
geometrialla. Arvolla 1 profiilien ja putkien mitoitus on mahdollista. Arvolla 1 nopea
leikkaus toimii siten, että profiilit ja putket leikataan tarkkoina mikäli ne ovat
leikkausrajalla. Voit vaihtaa avainsanan arvon ohjelman asetuksista.
Asetusarvojen avainsana: sectionview_pipes_and_profiles
 Etsi avainsana koko avainsanajoukosta
Etsi avainsana koko avainsanajoukosta
 Etsi avainsana avainsanaryhmästä
Etsi avainsana avainsanaryhmästä
 Muuta avainsanan arvoa
Muuta avainsanan arvoa
- Leikkauskuviot
- Lisää leikkauskuvio projektioon valitsemalla
 Leikkauskuviot.
Leikkauskuviot.
- Leikkausmerkinnät
- Lisää merkintä leikkausviivaan valitsemalla
 Leikkausmerkintä alkuun ja/tai
Leikkausmerkintä alkuun ja/tai  Leikkausmerkintä loppuun.
Leikkausmerkintä loppuun.
- Räjäytyskuva
- Määrittää projektion räjäytyskuvaprojektioksi, jossa kokoonpano esitetään räjäytettynä.
Edellytyksenä on, että kokoonpanomallille on määritelty räjäytysasemat.
 Kokoonpanon räjäytyspiirustus
Kokoonpanon räjäytyspiirustus Räjäytä kokoonpano
Räjäytä kokoonpano
Osasuurennos
Valitse osasuurennoksen reunaviivan muoto: Suorakulmainen tai
Osasuurennos Ympyrä.
 Työkalut-ryhmän toiminto Osasuurennos tai
Ympyrä ei ole käytössä projektiossa, jonka piirtotapa on
varjostus.
Työkalut-ryhmän toiminto Osasuurennos tai
Ympyrä ei ole käytössä projektiossa, jonka piirtotapa on
varjostus.
Otsikko lisätään automaattisesti, jos viet kohdistimen tyhjään
kenttään.
 Osasuurennos mallin piirustukseen
Osasuurennos mallin piirustukseen
Aukilevitys
 Aukilevityspiirustus
Aukilevityspiirustus
 Aukilevitys on levyosan ilmiasu. Ilmiasua ei voi vaihtaa
aukilevitysprojektiolle.
Aukilevitys on levyosan ilmiasu. Ilmiasua ei voi vaihtaa
aukilevitysprojektiolle.
Valitse Aukilevitysprojektion ominaisuuksia keskusteluikkunassa.
- Pelkistetty geometrian piirto
- Aukilevitysprojektio tehdään vain levyosasta valitun aukilevityspinnan geometriasta
(oletusarvo).
 Pelkistetty
geometria - Aukilevitysprojektio tehdään ainoastaan levyosasta valitun
aukilevityspinnan geometriasta. Piirtää myös muovauspiirteen geometrian.
Pelkistetty
geometria - Aukilevitysprojektio tehdään ainoastaan levyosasta valitun
aukilevityspinnan geometriasta. Piirtää myös muovauspiirteen geometrian. Pelkistetty
geometria - Aukilevitysprojektio tehdään piirtämällä kaikki katselusuunnassa näkyvät
geometriaviivat näkyviin.
Pelkistetty
geometria - Aukilevitysprojektio tehdään piirtämällä kaikki katselusuunnassa näkyvät
geometriaviivat näkyviin.
- Trimmaa nurkat
 Trimmaa nurkat -
Aukilevitysprojektio piirretään ilman nurkka-avauksia.
Trimmaa nurkat -
Aukilevitysprojektio piirretään ilman nurkka-avauksia.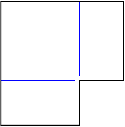
 Trimmaa nurkat -
Aukilevitysprojektioon piirretään nurkka-avaus.
Trimmaa nurkat -
Aukilevitysprojektioon piirretään nurkka-avaus.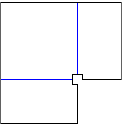
-
Huomaa: Trimmaa nurkat-toiminto on oletusarvo, huomioi tämä DXF-tiedostoa tehtäessä. Oletusarvon voi
vaihtaa järjestelmäasetuksista.
- Reiät kohtisuoraan
- Käytännössä: vino reikä muutetaan maksimikokoiseksi (ovaali)reiäksi, joka levyyn pitää
leikata, jotta akseli tms. tappi mahtuu levystä vinosti läpi.
 Reiät kohtisuoraan -
Reiät piirretään kohtisuoraan.
Reiät kohtisuoraan -
Reiät piirretään kohtisuoraan.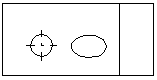
 Reiät kohtisuoraan -
Reiät piirretään reiän reunaviivojen mukaisesti.
Reiät kohtisuoraan -
Reiät piirretään reiän reunaviivojen mukaisesti.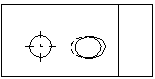
Piirtotapa
- Piirtotapa
- Projektion oletusarvoinen piirtotapa mallin piirustuksessa on Rautalanka, ellei muuta
piirtotapaa ole valittu tehtäessä uusi piirustus mallista. Voit valita piirustuksessa myös
perspektiiviprojektiolle piirtotavan.
- Valitse projektion piirtotapa:
- Rautalanka
- OpenGL-varjostusJos haluat, että tämän piirtotavan yhteydessä piirretään mallin
reunaviivat projektioon, valitse Lisäasetukset.
- OpenGL-varjostus + RautalankaKun tämä piirtotapa on valittu, voit mitoittaa muut
projektiot paitsi perspektiivisen projektion. Voit pehmentää viivojen piirtoa
valitsemalla Reunanpehmennys.
- LightWorks-varjostus (Optio)Kun tämä piirtotapa on valittu, projektiossa näkyvät
myös varjot. Voit poistaa varjot projektiosta valitsemalla Ei varjoja.
- LightWorks-varjostus + Rautalanka (Optio)Kun tämä piirtotapa on valittu, voit
mitoittaa muut projektiot paitsi perspektiivisen projektion.
- Lisäasetukset
- Valittavissa kaikille muille piirtotavoille, mutta ei
Rautalanka.
- Piirtotavoille OpenGL- ja LightWorks-varjostus voit määrittää projektioon piirrettävän
kuvan maksimikoon pikseleinä kohdassa Maksimikoko pikseleissä.
Suositeltava pikselitarkkuus on 2000, enintään 6000. Mitä suurempi pikselitarkkuuden arvo
on, sitä tarkemmin projektio piirretään. Paperitulostetta varten tarkkuudeksi yleensä
riittää 2000 pikseliä. On huomattava, että suuri pikselitarkkuus hidastaa projektion
päivitystä piirustuksessa. Valittavissa myös: Reunanpehmennys,
Poista tausta ja/tai OpenGL-reunaviivojen
piirto.
- PDF- ja PostScript (ohjainkoodi 7 5) -tulostuksessa resoluution arvolla 0 varjostetut ja
visualisoidut projektiot tulevat tulosteeseen alkuperäisellä pikselimäärällä riippumatta
tulostuksessa käytetystä arkkikoosta.
- Tarkat siluetit
- Määrittää pinnan siluettiviivojen (reunaviivojen) piirron tarkasti.
 Karkea piirto nopeuttaa projektioiden
päivitystä, mutta projektion kaarien mitoitus ei välttämättä onnistu.
Karkea piirto nopeuttaa projektioiden
päivitystä, mutta projektion kaarien mitoitus ei välttämättä onnistu.
- Myös spline-pinnoille
- Määrittää siluettiviivojen (reunaviivojen) piirron tarkasti osassa esiintyvissä
spline-pinnoissa.
- Keskiviivat
- Määrittää keskiviivojen automaattisen piirron ympyrälle sekä kaarelle. Kaaren
keskiviivat piirtyvät, kun kaaren sektorin minimioletusarvo 180 astetta toteutuu. Voit
muuttaa sektorin arvoa projektiokohtaisesti. Keskiviivat piirtyvät osapiirustuksen
projektioon, vaikka uutta piirustusta tehtäessä olisi jäänyt valitsematta
 Keskiviivat.
Keskiviivat.
- Kokoonpanopiirustuksen projektioon ominaisuus
 Keskiviivat on valittava erikseen käyttöön, ellei sitä ole
valittu uuden piirustuksen teon yhteydessä.
Keskiviivat on valittava erikseen käyttöön, ellei sitä ole
valittu uuden piirustuksen teon yhteydessä.
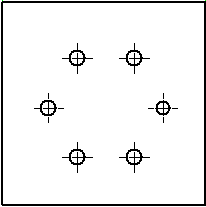
- Polaarisen reikäsarjan keskiviivat
- Polaarisen reikäsarjan keskiviivojen piirto noudattaa koneenpiirustussääntöjä.
- Määritä piirresarjan säde luonnostelutilassa geometrisella ehdolla oikeaan arvoonsa,
mikäli olet käyttänyt oletusarvoa (R100).
 Saat säteen näkyviin projektion
ominaisuudella
Saat säteen näkyviin projektion
ominaisuudella  Apugeometria.
Apugeometria.- Jos valitse kaksi seuraava, osan keskiviivat piirtyvät projektioon kaiken geometrian
läpi. On valittavissa myös putkiosille.
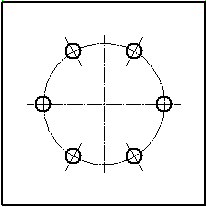
- Myös putkiosille
- Asettaa projektiossa näkyviin putkiosien keskiviivat.
 Putkiosien keskiviivojen
näkyvyyteen vaikuttaa myös projektion ominaisuus Apugeometria.
Putkiosien keskiviivojen
näkyvyyteen vaikuttaa myös projektion ominaisuus Apugeometria.- Jos valitset molemmat, putkiosien keskiviivat piirtyvät projektioon kaiken geometrian
läpi.
- Keskiviivat
- ApugeometriaJos jätät valitsematta Apugeometria, piiloviivat (putkiosan keskiviiva)
poistetaan projektiossa.
- Piiloviivat
- Määrittää piiloviivojen piirron katkoviivoin.
- Esimerkkinä, osamalli.
- Piiloviivat - Ei piiloviivoja.
- Piiloviivat - Piiloviivat näkyvät.
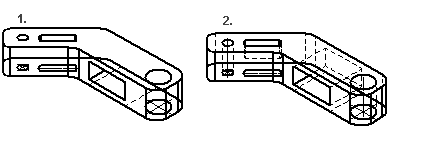
- Värilliset piiloviivat - Voit asettaa piiloon jääville katkoviivoille värin
asetusarvoissa.
 Piiloviivojen väri piirustuksen projektiossa
Piiloviivojen väri piirustuksen projektiossa
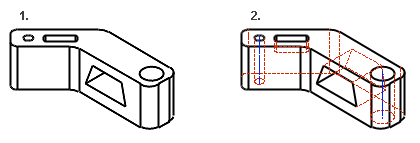
- Apugeometria
- Voit määrittää projektiossa näkyviin mallin apugeometrian. Apugeometriaa ovat
3D-luonnos, ohjauskäyrä ja poikkileikkaus.
- Esimerkkinä, kahvan muotoa ohjaileva ohjauskäyrä.
- Apugeometria (näkyvissä)
- Apugeometria
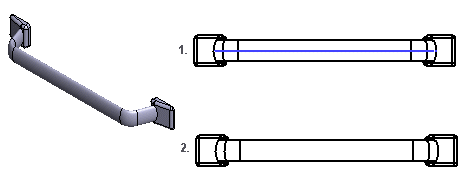
- Työstävät piirteet
- Määrittää projektiossa näkyviin työstävän piirteen, jos valitset
 Työstävät
piirteet. Työstävien piirteiden näkyminen mallissa ei vaikuta niiden
näkymiseen piirustuksen projektiossa.
Työstävät
piirteet. Työstävien piirteiden näkyminen mallissa ei vaikuta niiden
näkymiseen piirustuksen projektiossa.
 Työstävä piirre
Työstävä piirre- Painopiste
- Painopiste
- Näyttää mallin painopisteen projektiossa, mikäli mallissa on tehty massanlaskenta.
Voit myös asettaa käyttöön oman painopistesymbolin.
- Päivitä painopisteen paikka painamalla F5. Mikäli mallin massa ei ole ajan tasalla,
ohjelma päivittää myös sen samassa yhteydessä.
- Painopiste poistetaan poistamalla projektion ominaisuukista valinta Painopiste.
Painopisteen viivat voi poistaa myös viivan poistolla, tällöin projektion päivitys
palauttaa ne takaisin näkyviin.
- Painopisteen viivoihin voi lisätä mittoja ja päivittyessä myös mitat
päivittyvät.
- Automaattinen mitoitus
- Voit lisätä mittoja piirustuksesta valittuun projektioon automaattisesti.
- Valitse projektio mallin piirustuksesta.
- Valitse tilannekohtainen toiminto Ominaisuudet.
- Valitse Automaattinen mitoitus.
- Napsauta Asetukset-painiketta, ja määritä mitoituksen asetukset.
- Valitse OK.
 Automaattimitoitus
Automaattimitoitus- Tangentiaaliset viivat
- Tangentiaalisten pintojen välillä syntyy näennäisiä muotoviivoja. Valitse piirto
muotoviivana tai ohuena viivana, tai estä tangentiaalisten viivojen piirto
projektioon.
- Muotoviivana (oletusarvo) (A).
- Ohuena viivana (B)
- Ei piirretä (C)
- Tangentiaalisten viivojen piirto voidaan valita piirustuskohtaisesti. Asetus ei tallennu
piirustukseen.
- Rajaa mallista
- Rajaa mallista.
- Kaksoisnapsauta projektiota mallin piirustuksessa.
- Napsauta Rajaa mallista -painiketta.
- Valitse rajaava pinta mallista, ja siirrä rajaavaa pintaa kohdistimella.
- Valitse Valmis.
- Piirrä leikkauskuviot
- Piirtää leikkauskuvion, joka on määritelty osan ominaisuutena.
 Kuvio
Kuvio- Lisää luonnoksen mitat projektioon
- Voit asettaa 3D-rajauksen.
 Rajaa 3D-mallia koordinaattiakselien suunnassa
Rajaa 3D-mallia koordinaattiakselien suunnassa- Aseta 3D-mallin tasoluonnoksen mitat näkyviin mallin piirustukseen.
 Luonnoksen mitta näkyviin mallin piirustuksessa
Luonnoksen mitta näkyviin mallin piirustuksessa- Sen jälkeen, kun olet valinnut projektion ominaisuudet muokattavaksi, tee
seuraavasti:
- Valitse keskusteluikkunassa Lisää luonnoksen mitat projektioon.3D-malli-ikkuna
aktivoituu.
- Valitse osan piirrepuusta kaksoisnapsauttamalla se Luonnos, jonka mitat haluat
lisätä projektioon.Luonnoksen valinnan jälkeen Projektion asetukset -keskusteluikkuna
avautuu.
- Valitse OK.
 Valitsemasi projektio määrittää sen,
mitä asetuksia voit valita keskusteluikkunassa. Esimerkiksi, jos valitset leikkausprojektion,
voit muokata leikkausprojektion asetuksia.
Valitsemasi projektio määrittää sen,
mitä asetuksia voit valita keskusteluikkunassa. Esimerkiksi, jos valitset leikkausprojektion,
voit muokata leikkausprojektion asetuksia. yhtenäinen viivaketju. Tästä on hyötyä silloin, kun piirustus kuvaa
mallia, jonka mitat muuttuvat paljon. Näin projektio pysyy aina oikealla paikallaan, ja
sen mittakaava määräytyy siten, että geometria mahtuu suorakulmion sisään.
yhtenäinen viivaketju. Tästä on hyötyä silloin, kun piirustus kuvaa
mallia, jonka mitat muuttuvat paljon. Näin projektio pysyy aina oikealla paikallaan, ja
sen mittakaava määräytyy siten, että geometria mahtuu suorakulmion sisään. Etsi avainsana koko avainsanajoukosta
Etsi avainsana koko avainsanajoukosta Etsi avainsana avainsanaryhmästä
Etsi avainsana avainsanaryhmästä Leikkauskuviot.
Leikkauskuviot. Leikkausmerkintä alkuun ja/tai
Leikkausmerkintä alkuun ja/tai  Leikkausmerkintä loppuun.
Leikkausmerkintä loppuun. Työkalut-ryhmän toiminto Osasuurennos tai
Ympyrä ei ole käytössä projektiossa, jonka piirtotapa on
varjostus.
Työkalut-ryhmän toiminto Osasuurennos tai
Ympyrä ei ole käytössä projektiossa, jonka piirtotapa on
varjostus. Osasuurennos mallin piirustukseen
Osasuurennos mallin piirustukseen Aukilevitys on levyosan ilmiasu. Ilmiasua ei voi vaihtaa
aukilevitysprojektiolle.
Aukilevitys on levyosan ilmiasu. Ilmiasua ei voi vaihtaa
aukilevitysprojektiolle. Trimmaa nurkat -
Aukilevitysprojektio piirretään ilman nurkka-avauksia.
Trimmaa nurkat -
Aukilevitysprojektio piirretään ilman nurkka-avauksia. Karkea piirto nopeuttaa projektioiden
päivitystä, mutta projektion kaarien mitoitus ei välttämättä onnistu.
Karkea piirto nopeuttaa projektioiden
päivitystä, mutta projektion kaarien mitoitus ei välttämättä onnistu. Keskiviivat.
Keskiviivat. Työstävät
piirteet. Työstävien piirteiden näkyminen mallissa ei vaikuta niiden
näkymiseen piirustuksen projektiossa.
Työstävät
piirteet. Työstävien piirteiden näkyminen mallissa ei vaikuta niiden
näkymiseen piirustuksen projektiossa.