Mittataulukon tiedot (2D)
Toiminnolla määrität 2D-komponentin geometriaa muokkaavien muuttujien numeeriset arvot. Voit muokata komponenttia muuttujien taulukkoarvoilla, tai muuttaen yksittäisen muuttujan arvoa.
Mittataulukko avautuu, kun valitset piirustukseen lisätyn komponentin tai piirustuskohtaisen komponentin muokattavaksi.
 Komponentin muokkaus
Komponentin muokkaus Piirustuskohtainen komponentti
Piirustuskohtainen komponentti Uuden komponentin teko
Uuden komponentin teko
Keskusteluikkunan valinnat
- Tietojen käsittely
- Valitse listalta taulukkotunnus, jonka mukaisesti geometria muokkautuu.
 Mittataulukko /
Mittataulukko /  Ehdon tyypin mukaan
Ehdon tyypin mukaan- Valitse mittaehtojen esitystapa mittataulukossa. Vaihtoehtoina ovat tiivistetty esitystapa, tai ehdon tyypin mukainen esitystapa. Jos samaa muuttujaa on käytetty erityyppisissä ehdoissa, muuttuja esitetään otsikon Useita tyyppejä alla.
- Lisää
- Voit valita painikkeen uuden komponentin mittataulukon luonnin yhteydessä.
- Mitta, Arvo
- Mittaehdon muuttuja ja muuttujan arvo esitetään rivillä vierekkäin. Valitse mittaehdon arvo muokattavaksi napsauttamalla Arvo-kenttää. Anna mittaehdolle uusi arvo. Päivitä muutos esikatselukuvaan painikkeella Esikatselu. Jos olet valinnut käyttöön automaattisen päivityksen, muutos päivittyy esikatselukuvaan, kun napsautat jonkin toisen mittaehdon Arvo-kenttää.
- Poista
- Voit valita painikkeen uuden komponentin mittataulukon luonnin yhteydessä.
- Valitut vain listalta
- Voit valita tämän ominaisuuden uuden komponentin mittataulukon luonnin yhteydessä.
- Tuo
- Voit tuoda uuden komponentin mittataulukon tiedot CSV- tai TXT-tiedostona. Tiedoston sisältö korvaa mittataulukon tiedot, kun tiedoston muoto on sisällöltään virheetön.
- Vie
- Voit tallentaa uuden mittataulukon muuttujatietoineen CSV- tai TXT-tiedostoksi, jos olet määrittänyt vähintään yhden taulukkotunnuksen uudelle komponentille.
- Selaa
- Voit valita tämän ominaisuuden, kun lisäät komponentin piirustukseen. Voit valita uuden komponentin kirjastosta ennen kuin hyväksyt mittataulukon tiedot.
- Esikatselu
- Jos valitset uuden taulukkotunnuksen tai muutat mittaehdon arvoa, napsauttamalla
painiketta Esikatselu päivität muutoksen
 Esikatselu -kuvaan.
Esikatselu -kuvaan. - Automaattinen päivitys
- Jos valitset uuden taulukkotunnuksen tai muutat mittaehdon arvoa, geometrian muutos
päivittyy automaattisesti komponentin
 Esikatselu -kuvaan.
Esikatselu -kuvaan.  Esikatselu /
Esikatselu /  Selauskuva
Selauskuva- Voit valita komponentin esitystavan mittataulukossa. Selauskuva tallentuu komponentin tallennuksen yhteydessä. Selauskuva ei päivity, kun muutat mittaehtojen arvoja mittataulukossa.

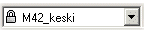

 Yksittäisten muuttujien arvojen
muokkaus keskusteluikkunassa on estetty, ellei seuraavaa lisämääritystä ole tehty.
Yksittäisten muuttujien arvojen
muokkaus keskusteluikkunassa on estetty, ellei seuraavaa lisämääritystä ole tehty.