Muokkaa osaa kokoonpanossa toisella osalla
Yleistä
Toiminnossa  Muokkaa osilla on kyse siitä, että osaa mallinnetaan kokoonpanossa
käyttäen hyväksi muiden kokoonpanossa olevien osien geometriaa.
Muokkaa osilla on kyse siitä, että osaa mallinnetaan kokoonpanossa
käyttäen hyväksi muiden kokoonpanossa olevien osien geometriaa.
 Muokkaa osilla on kyse siitä, että osaa mallinnetaan kokoonpanossa
käyttäen hyväksi muiden kokoonpanossa olevien osien geometriaa.
Muokkaa osilla on kyse siitä, että osaa mallinnetaan kokoonpanossa
käyttäen hyväksi muiden kokoonpanossa olevien osien geometriaa. - Tämä menetelmä soveltuu muottien ja/tai kuorirakenteiden suunnitteluun.
- Osaa muokkaava osa toimii ulkoisena referenssinä.
Muita osia voidaan käyttää:
- Lisäämään osaan geometriaa.
- Poistamaan osasta geometriaa.
- Luomaan osalle geometria osan oman ja jonkun toisen osan yhteisestä geometriatilavuudesta (Boolean leikkaus).
- Poistamaan osasta toisessa osassa oleva työkalugeometria.
Toiminto  Muokkaa osilla muokkaa kokoonpanon (linkki)osaa.
Muokkaa osilla muokkaa kokoonpanon (linkki)osaa.
 Muokkaa osilla muokkaa kokoonpanon (linkki)osaa.
Muokkaa osilla muokkaa kokoonpanon (linkki)osaa.- Osan historiaan lisätään vaihe
 Osilla muokkaus
Osilla muokkaus - Jos haluat nähdä millä osalla osaa on muokattu, vie kohdistin hetkeksi osan piirrepuussa historiavaiheen Osilla muokkaus päälle, jolloin avautuva tippiteksti kertoo osan ja kokoonpanon, jossa muokkaus on suoritettu.
Muokkaa osaa tai osia toisella osalla tai osilla
Alla on kuvattu toiminnallisuus kokoonpanossa, kun mitään osia ei ole valittu.
- Valitse tilannekohtainen toiminto
 Muokkaa osilla
Muokkaa osilla- Ohjelma avaa keskusteluikkunan Muokkaa osilla
- Valitse toimenpide
- Poisto
- Lisäys
- Leikkaus
- Poisto työkalulla
- Valitse
 Vain suurin tilavuus säilyy, jos haluat, että esim. liitettävästä
osasta liitetään osaan suurin yksittäinen tilavuus. Katso esimerkkejä myöhemmin
Vain suurin tilavuus säilyy, jos haluat, että esim. liitettävästä
osasta liitetään osaan suurin yksittäinen tilavuus. Katso esimerkkejä myöhemmin - Syötä Offset, jos haluat, että muokattavan ja muokkaavan osan väliin lisätään rako.
- Valitse kohdassa Muokattavat osat se osa tai ne osat, joita haluat muokata muilla
osilla.
- Napsauta Lisää-painiketta.
- Osoita osa tai osat.
- Kuittaa valinta valmiiksi. (Valmis= V-näppäin, hiiren keskinäppäin tai
tilannekohtainen
 OK).
OK).
- Valitse kohdassa Muokkaavat osat se osa tai ne osat, joilla haluat muokata
osilla.
- Napsauta Lisää-painiketta.
- Osoita osa tai osat.
- Kuittaa valinta valmiiksi. (Valmis= V-näppäin, hiiren keskinäppäin tai
tilannekohtainen
 OK.)
OK.)
- Tarvittaessa voit lisätä, vaihtaa tai poistaa sekä muokattavia että muokkaavia osia painikkeilla:
- Lisäys
- Vaihda
- Poista
- Valitse OK.
Huomaa: Toiminto löytyy myös
Kun olet ensin valinnut osan
- Tällöin valittu osa toimii muokkaavana osana ja löytyy listalta Muokkaavat osat.
- Sinun täytyy valita Muokattava tai muokattavat osat.
Kun olet muokkaamassa osaa kokoonpanossa
- Osa on automaattisesti muokattava osa.
- Tällöin voit valita vain muokkaavia osia.
Huomaa: Jos osien muokkaukseen osallistuvat osat ovat muuttuneet, voit
ratkaista näistä riippuvat kokoonpanon osat joko osakohtaisesti tai kaikki kokoonpanon osat
kerralla tilannekohtaisella toiminnolla  Ratkaise.
Ratkaise.
 Ratkaise.
Ratkaise.Poista osasta osilla muokkaus
- Valitse osa.
- Valitse tilannekohtainen toiminto: Muokkaa.
- Valitse piirrepuusta historiavaihe:
 Osilla muokkaus.
Osilla muokkaus. - Valitse tilannekohtainen toiminto Poista piirre.
Esimerkki 1: Poisto
- Särmiöstä on poistettu toisen (sinisen) osan geometria.
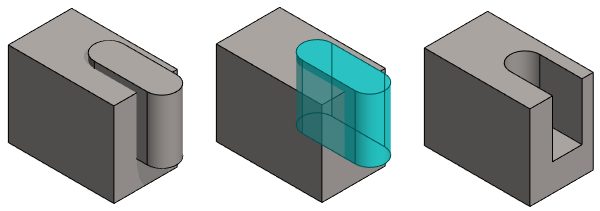
Esimerkki 2: Poisto offsetilla
- Särmiöstä on poistettu toisen (sinisen) osan geometria.
- On käytetty positiivista offset arvoa.
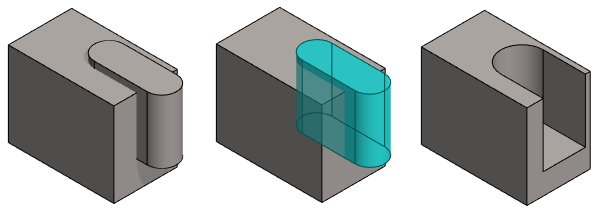
Esimerkki 3: Poisto, vain suurin tilavuus säilyy
- Kantokahvasta on poistettu kuppi (sininen osa) ja kupin ulkopuolelle jäävät pienet tilavuudet.
- Valittu: Vain suurin tilavuus säilyy
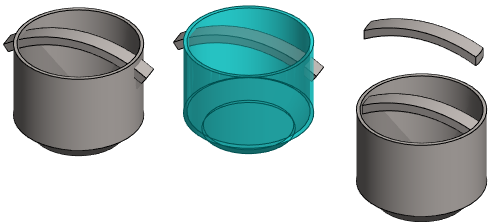
Esimerkki 4: Leikkaus
- Muokattavasta osasta jää jäljelle vain se tilavuus, joka on yhteistä muokattavalle ja muokkaavalle (siniselle) osalle.

Esimerkki 5: Poisto työkalulla
- Tätä toiminnallisuutta kannattaa käyttää, jos linkkiosaa halutaan koneistaa toisen osan työkalulla.
- Toiminnossa
 Työstävät piirteet > Suorita alkuperäistä linkkiosaa ei muokata.
Suorita työstävät piirteet
Työstävät piirteet > Suorita alkuperäistä linkkiosaa ei muokata.
Suorita työstävät piirteet - Pyöreästä kiekosta on poistettu toisen (sinisen) osan sisältämä työkalugeometria.
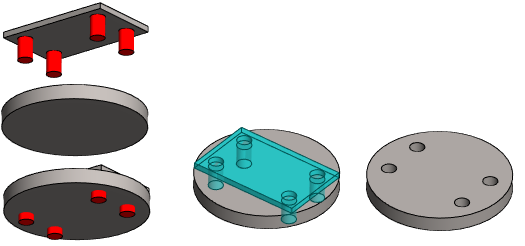
Pari muuta esimerkkiä
- Hitsausraon jättäminen osien väliin: Osien muokkaus osilla - Hitsausrako
- Putken läpivienti väljästä reiästä: Osien muokkaus osilla - Putkiläpiviennit
