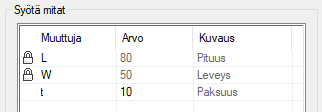Mittataulukkotietojen keskusteluikkuna
Yleistä
Keskusteluikkunan sisältö riippuu siitä, missä tilanteessa se avautuu.
- Katso erilaiset mittataulukot: Erilaiset mittataulukot.
Toimintoja, joissa mittataulukko avautuu
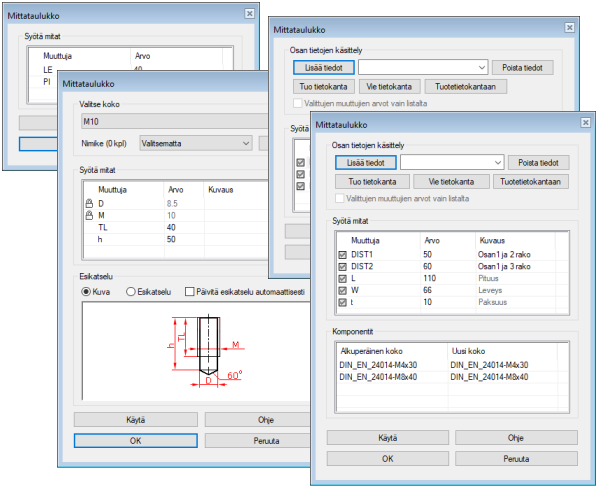
Keskusteluikkunan valinnat
- Osan tietojen käsittely
- Valitse luettelosta taulukkotunnus, jonka mukaisesti osa muokkautuu.
- Tunnuksen valinnan jälkeen osan työvaiheiden muuttujille asettuvat ne arvot, jotka kyseiselle taulukkotunnukselle on määritetty.
- Kun hyväksyt tiedot, osan geometria muuttuu taulukon arvoja vastaavaksi.
- Jos kenttä on tyhjä, osalle ei ole määritetty yhtään taulukkotunnusta.
- Voit määrittää taulukkotunnuksen toiminnolla Lisää tiedot.
- Lisää tiedot
- Voit määrittää osalle useita taulukkotunnuksia. Kullakin taulukkotunnuksella on sille
ominaiset muuttujien arvot.
- Luo uusi taulukkotunnus siten, että muutat ensin osan työvaiheiden muuttujien arvot halutuiksi, nimeät taulukkotunnuksen, ja napsautat painiketta Lisää tiedot.
- Muuttujien arvot tallentuvat kyseisen taulukkotunnuksen arvoiksi.
- Taulukkotunnuksen pituus on enintään 32 merkkiä.
- Tunnuksen nimeäminen
- Poista tiedot
- Voit poistaa taulukosta tietoja, kun valitset ensin kenttään poistettavan taulukkotunnuksen ja napsautat painiketta.
- Tuo tietokanta
- Painike avaa Windowsin Open File -keskusteluikkunan, jolla voit lukea XML-tiedoston.
- Tiedoston sisältö korvaa mittataulukon tiedot, jos tiedoston muoto on virheetön.
 Suositus: Vie tietokanta ensin Excellin ja muokkaa sitä siellä ja tuo se sitten
takaisin. Tällöin XML-tiedoston muoto on lähtökohtaisesti oikea.
Suositus: Vie tietokanta ensin Excellin ja muokkaa sitä siellä ja tuo se sitten
takaisin. Tällöin XML-tiedoston muoto on lähtökohtaisesti oikea.
- Vie tietokanta
- Avaa Windowsin Save File -keskusteluikkunan, jossa tallennat mittataulukon
taulukkotunnukset muuttujatietoineen XML-tiedostoon.
- Tiedosto avautuu Exceliin.
- Tallenna muokattu tiedosto samassa tiedostomuodossa.
- Mittataulukon muokkaus XML-tiedostossa
- Tuotetietokantaan
- Painikkeella kopioit kirjastokomponentille määrittämäsi taulukkotunnukset nimiketietokantaan.
- Valittujen muuttujien arvot vain listalta
- Jos valitset
 Valittujen muuttujien arvot vain
listalta, kirjastopiirrettä tai -komponenttia muokataan vain valitsemalla taulukkotunnus.
Valittujen muuttujien arvot vain
listalta, kirjastopiirrettä tai -komponenttia muokataan vain valitsemalla taulukkotunnus.
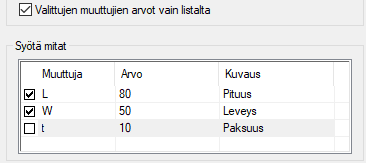
- Muuttuja
- Sarakkeessa ensimmäisenä on lukitukseen liittyvä valintaruutu.
 Oletus, jos ei ole valittu
Oletus, jos ei ole valittu  Valittujen muuttujien arvot vain listalta. Tällöin piirteen tai
komponentin lisäysvaiheessa muuttujien arvoja voidaan vapaasti muokata.
Valittujen muuttujien arvot vain listalta. Tällöin piirteen tai
komponentin lisäysvaiheessa muuttujien arvoja voidaan vapaasti muokata. Muuttuja on lukittu.
Muuttuja on lukittu. Muuttujaa ei ole lukittu.
Muuttujaa ei ole lukittu.
- Arvo
- Syötä muuttujan arvo, joka sopii mittataulukkotunnukselle.
- Kuvaus
- Syötä muuttujan kuvaus.
- Kuvaus auttaa ymmärtämään muuttujan merkityksen.
- Komponentit - Alkuperäinen koko
- Tämä osuus näkyy vain kokoonpanon keskusteluikkunassa Mittataulukko.
- Luettelossa on eritelty kaikki kokoonpanossa olevat erilaiset ja erimittaiset komponentit.
- Kenttä on passiivinen
- Komponentit - Uusi koko
- Tämä osuus näkyy vain kokoonpanon keskusteluikkunassa Mittataulukko
- Napsauta riviä vaihdettavan komponentin kohdalta.
- Napsauta esivalintapainiketta
 kentässä
Uusi koko.
kentässä
Uusi koko.- Ohjelma avaa listan valittavista olevista vaihtoehdoista.
- Valitse listalta uusi koko.
- Vaihtokelpoiset instanssit - Alkuperäinen
- Tämä osuus näkyy vain sellaisen kokoonpanon keskusteluikkunassa Mittataulukko,
joka on määritelty suunnitteluautomaatiksi ja jolle on määritelty vaihtokelpoisia osia tai
kokoonpanoa.
- Ohjelma kertoo mallissa olevat vaihtokelpoiset osat tai kokoonpanot.
- Määritä kokoonpanon ominaisuudet
- Vaihtokelpoiset instanssit - Uusi
- Tämä osuus näkyy vain sellaisen kokoonpanon keskusteluikkunassa Mittataulukko, joka on määritelty suunnitteluautomaatiksi ja jolle on määritelty vaihtokelpoisia osia tai kokoonpanoa.
- Vaihtokelpoiset instanssit - Vaihda samanlaiset
- Tämä osuus näkyy vain sellaisen kokoonpanon keskusteluikkunassa Mittataulukko, joka on määritelty suunnitteluautomaatiksi ja jolle on määritelty vaihtokelpoisia osia tai kokoonpanoa.
- Käytä
- Esikatsele keskusteluikkunan Käytä-painikkeella. Näet miltä malli näyttäisi, jos hyväksyisit tiedot OK-painikkeella. Tarvittaessa voit vielä muokata tietoja.