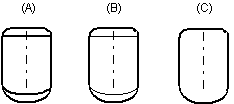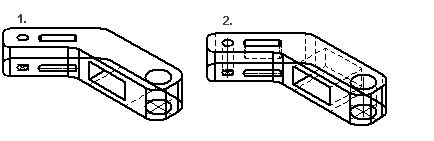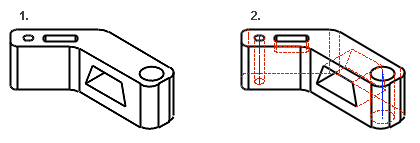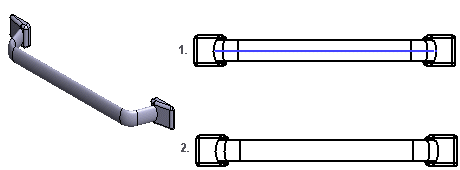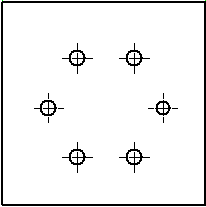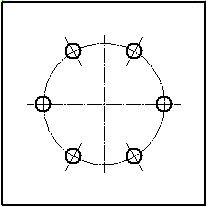Uusi projektio- keskusteluikkuna
Yleistä
- Keskusteluikkuna avautuu, kun lisäät uuden projektion mallin piirustukseen.
- Katso myös Keskusteluikkuna: Projektion asetukset.
Keskusteluikkunan tiedot
Nimetään automaattisesti. Esimerkiksi, muodostuu mallin ja projektion tunnuksesta.
- Projektion tunnus
- Ohjelma nimeää tunnuksen automaattisesti. VIEW1, VIEW2 …, SECT1, SECT2 …. DET1, DET2
...
- Voit syöttää tunnuksen myös itse.
- Voit myöhemmin myös vaihtaa projektion tunnusta.
- Tunnus näkyy piirustuksen piirrepuussa
 Projektiot-kohdan alla.
Projektiot-kohdan alla.
- Otsikko
- Otsikkoteksti asettuu projektion otsikoksi. Otsikkoteksti lisätään automaattisesti
leikkausprojektiolle (esim. A-A). Muille projektioille otsikko on oletuksena tyhjä.
- Voit syöttää projektion otsikkotekstin ja muokata sitä myöhemmin.
- Ohjelma paikoittaa projektion otsikkotekstin automaattisesti, mutta voit raahata tarvittaessa tekstin uuteen sijaintiin. Otsikkotekstiä voit siirtää myös tekstin kahvojen avulla, katso Tekstin siirto kahvasta.
- Kun raahaan projektiota, otsikkoteksti liukuu mukana.
- Mittakaava
- Projektion mittakaavan oletusarvo on piirustukselle valittu mittakaava.
- Valitse sopiva mittakaava. Voit tarvittaessa myös syöttää jonkin muun mittakaavan.
- Projektion mittakaava esitetään projektion otsikkotiedon alla, jos projektiolle on annettu otsikko.
- Mittakaava: autofree tai autofix - Dynaaminen projektio.
- Ilmiasu
- Valitse projektiossa osasta esitettävä ilmiasu, jos mallissa on useampia ilmiasuja. Ohjelma tarjoaa oletuksena sitä ilmiasua, joka on ollut aktiivisena, kun piirustus tehtiin.
Projektiosta:
- Suunta
- Valitse katselusuunta listalta: Edestä, päältä, vasemmalta, oikealta jne.
- Valitse
 esikatselupainike kohdassa a: edestä, joka
avaa listan valittavista suunnista.
esikatselupainike kohdassa a: edestä, joka
avaa listan valittavista suunnista. - Valitse suunta.
- Valitse
- Katselusuunta
- Voit määritellä jonkun muun katselusuunnan valitsemalla toiminnon
Katselusuunta. Katselusuunnan voit määrittää Alfa,
Beta ja Gammakulmien avulla, tai osoittamalla sen mallista.
- Valitse Osoita mallista, kun haluat osoittaa suunnan
mallista.
- Ohjelma avaa keskusteluikkunan Katselusuunta.
- Voit osoittaa mallista pinnan, jolloin osoitettu pinta näkyy projektiossa kohtisuorassa asennossa.
- Valitse
 Kiinnity pintoihin, jos haluat että piirustuksessa olevan
projektion suunta muuttuu, jos mallista osoitetun pinnan suunta muuttuu.
Kiinnity pintoihin, jos haluat että piirustuksessa olevan
projektion suunta muuttuu, jos mallista osoitetun pinnan suunta muuttuu. - Jos haluat mallista aksonometrisen tai perspektiiviprojektion juuri siitä suunnasta,
kuin missä malli on, niin pinnan osoittamisen sijaan valitse toiminto
Valmis (Valmis = V-näppäin tai hiiren keskinäppäin tai
tilannekohtainen toiminto
 OK.
OK. - Hyväksy valittu katselusuunta valitsemalla OK.
- Valitse Osoita mallista, kun haluat osoittaa suunnan
mallista.
 Perspektiivi
Perspektiivi- Esittää projektion perspektiivisenä.
- Voit joutua muuttamaan projektion mittakaavaa, jotta saat perspektiiviprojektiosta sopivan kokoisen.
- Perspektiiviprojektiolle ei ole valittavissa automaattista mitoitusta.
 Räjäytyskuva
Räjäytyskuva- Räjäytyskuva on valittavissa kokoonpanopiirustuksen projektiolle.
- Huomaa, että räjäytys täytyy määritellä mallissa.
- Katso Räjäytä kokoonpano.
Piirtotapa-ryhmän valinnat
- Piirtotapa
- Projektion oletusarvoinen piirtotapa mallin piirustuksessa on Rautalanka, ellei muuta piirtotapaa ole valittu tehtäessä uusi piirustus mallista. Voit valita piirustuksessa myös perspektiiviprojektiolle piirtotavan.
- Lisäasetukset
- Valittavissa kaikille muille piirtotavoille, mutta ei
Rautalanka.
- Katso tarkemmin edellisestä kohdasta.
- PDF- ja PostScript (ohjainkoodi 7 5) -tulostuksessa resoluution arvolla 0 varjostetut ja visualisoidut projektiot tulevat tulosteeseen alkuperäisellä pikselimäärällä riippumatta tulostuksessa käytetystä arkkikoosta.
- Tangentiaaliset viivat
- Tangentiaalisten pintojen välillä syntyy näennäisiä muotoviivoja. Valitse piirto muotoviivana tai ohuena viivana, tai estä tangentiaalisten viivojen piirto projektioon.
 Piiloviivat
Piiloviivat- Määrittää piiloviivojen piirron katkoviivoin.
 Apugeometria
Apugeometria- Valinta tuo näkyviin mallissa olevan apugeometrian. Apugeometriaa ovat 3D-luonnos, ohjauskäyrä ja poikkileikkaus.
 Työstävät piirteet
Työstävät piirteet- Määrittää projektiossa näkyviin työstävän piirteen, jos valitset
 Työstävät piirteet.
Työstävät piirteet. - Työstävien piirteiden näkyminen mallissa ei vaikuta niiden näkymiseen piirustuksen projektiossa.
- Katso Työstävä piirre.
 Painopiste
Painopiste- Esittää malliin massan laskennan yhteydessä lisätyn painopisteen piirustuksen
projektiossa.
- Katso Laske osamallin massa.
 Tarkat siluetit
Tarkat siluetit- Määrittää pinnan siluettiviivojen (reunaviivojen) piirron tarkasti.
 Karkea piirto nopeuttaa projektioiden päivitystä, mutta projektion kaarien mitoitus ei
välttämättä onnistu.
Karkea piirto nopeuttaa projektioiden päivitystä, mutta projektion kaarien mitoitus ei
välttämättä onnistu. Varsinkin suurien kokoonpanomallien projektioihin ei kannata ottaa mukaan tarkkoja
siluetteja, sillä ne voivat hidastaa projektion piirtoa merkittävästi.
Varsinkin suurien kokoonpanomallien projektioihin ei kannata ottaa mukaan tarkkoja
siluetteja, sillä ne voivat hidastaa projektion piirtoa merkittävästi.
 Myös spline-pinnoille
Myös spline-pinnoille- Määrittää siluettiviivojen (reunaviivojen) piirron tarkasti osassa esiintyvissä
spline-pinnoissa.
- Valinta on näkyvissä vain, jos Tarkat siluetit on valittu.
 Keskiviivat
Keskiviivat- Määrittää keskiviivojen automaattisen piirron ympyrälle sekä kaarelle.
- Kaaren keskiviivat piirtyvät, kun kaaren sektorin minimioletusarvo 180 astetta toteutuu. Voit muuttaa sektorin arvoa projektiokohtaisesti.
- Keskiviivat piirtyvät osapiirustuksen projektioon, vaikka uutta piirustusta
tehtäessä olisi jäänyt valitsematta
 Keskiviivat.
Keskiviivat. - Kokoonpanopiirustuksen projektioon ominaisuus
 Keskiviivat on valittava erikseen käyttöön, ellei sitä ole
valittu uuden piirustuksen teon yhteydessä.
Keskiviivat on valittava erikseen käyttöön, ellei sitä ole
valittu uuden piirustuksen teon yhteydessä. Huomaa, että keskiviivojen piirtoa ei kannata juuri käyttää kokoonpanojen
piirustuksissa, sillä se voi hidastaa piirustuksen päivitystä merkittävästi.
Huomaa, että keskiviivojen piirtoa ei kannata juuri käyttää kokoonpanojen
piirustuksissa, sillä se voi hidastaa piirustuksen päivitystä merkittävästi.
 Keskiviivat
putkiosille
Keskiviivat
putkiosille- Asettaa projektiossa näkyviin putkiosien keskiviivat.
 Putkiosien keskiviivojen näkyvyyteen vaikuttaa myös projektion ominaisuus
Apugeometria.
Putkiosien keskiviivojen näkyvyyteen vaikuttaa myös projektion ominaisuus
Apugeometria.
- Keskiviivojen ylitys
- Voit valita keskiviivoille ylityksen:
- Absoluuttinen ylitys, jolloin voit syöttää ylityksen millimetreinä.
- Suhteellisen pituuden, jolloin keskiviivan pituus määräytyy ympyrän tai kaaren koon perusteella
- Automaattinen mitoitus
- Voit lisätä mittoja piirustuksesta valittuun projektioon automaattisesti.
- Automaattinen mitoitus on valittavissa, kun muokkaa projektion ominaisuuksia, mutta ei silloin kun olet lisäämässä piirustukseen uutta projektiota.