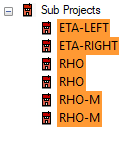User Default Settings
Edit the user-specific auto-save, language, model hierarchy, DesignStream, and Sync settings.
Select  >
>  Preferences >
Preferences >  User Default Settings.
User Default Settings.
Autosave
In addition to user saves, one or more automatic saves of the building are stored.
- Time interval (min)
- Enter the autosave frequency in minutes. With the value 0, autosave is not performed.
- No. of autosaves
- Enter the number of autosaves. With the value 0, autosave is not performed.
- Default values
- Restore the default values defined in the system settings. The default values are set in the BDSXX keyword group:
- The default autosave time interval with the keyword building_autosave.
- The default number of autosaves with the keyword autosave_qnt.
Language
Select the user interface language of Vertex BD from the list.
Model Hierarchy
- Load model automatically
- When you open the main model, the sub models are opened in the state they were in when you last saved the main model. When Load model automatically is selected, the program loads the sub models and checks whether the geometry of the sub model, materials collected to the components.xml file, panel drawings or part drawings are up-to-date. If the model hierarchy is deep and the buildings are located on a server, loading the models automatically can slow down the opening of the main model.
- Open dialog when opening a model
- When the option is selected, the program will open a dialog box showing the status of the sub model when you open the main model. When not selected, you can open the dialog box by using the function Check Sub Model for Updates.
- Open dialog when hierarchy related function is executed
- When the option is selected, the program will open a dialog box showing the status of the sub model when a function on the model hierarchy is executed. The hierarchy functions include creating an Excel report and exporting a model to an IFC file. When not selected, you can open the dialog box by using the function Check Sub Model for Updates.
DesignStream
- Server
- The address of the DesignStream server is loaded from the customer-specific settings. The address entered in this field is saved in the user-specific settings.
- Default values
- Restore the server address from the customer-specific settings. The default value is set with the keyword server in the pdm keyword group.
Sync
The Vertex BD program can be connected to the Vertex Sync cloud service for building management.
- Organization
- Enter the name of the organization when you log in to Sync. You will receive the information from the administrator of your organization. Depending on their permissions, users belonging to the same organization can view, edit and revise buildings and documents stored in the cloud service.Note: Restart the program when you have changed the organization.
- Reservation policy
- Select either of the following:
- Automated reservation and release when opening and closing building - When you start or open a building stored in the Sync service, it is automatically reserved for your username. Other users can open the building for viewing, but cannot make changes to it. When you close the building, it will be released in Sync.
If you have made changes to the building and you close the building without pushing the changes to Sync, it is possible that another user will open and modify the building, so that the changes you have made can no longer be pushed to Sync. When you also select Confirm releasing reservation, if changes not pushed to Sync, the program asks you to confirm whether the building's reservation is released when the building is closed, even if the changes have not been pushed to Sync. When you choose No, the building will remain reserved for your username.
- Fully interactive reservation and release actions - You can reserve and release the building either in the building browser or with the buttons on the top left of the working window. You can reserve a building when it is not reserved for another user. You can release the building when it is reserved for your own username.
Building Browser Working Window Reserve a building Checked out by column is empty. Select the building and Reserve from the right-click menu. In the upper left corner of the window, click the symbol  .
.Release a building Status column displays the symbol  . Select the building and Release from the right-click menu.
. Select the building and Release from the right-click menu.In the upper left corner of the window, click the symbol  .
.
- Automated reservation and release when opening and closing building - When you start or open a building stored in the Sync service, it is automatically reserved for your username. Other users can open the building for viewing, but cannot make changes to it. When you close the building, it will be released in Sync.
- New revision in synchronization as default
- By default, this option is not enabled, so when you move a building to Sync, the default is that the old revision is overwritten in Sync. If necessary, you can choose to create a new revision.
- Synchronize as default when closing building
- When the option is enabled and you close a building, Push to Sync will be selected by default in the dialog box. When the option is not enabled, the default option is Keep as local building.