Continuous Baseline Dimensioning
Start baseline dimensioning by selecting the start and end points, and the position of the first dimension by clicking on the projection. After this, you need only select the end points for the following dimensions.
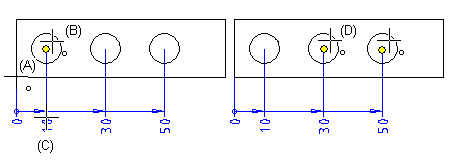
- Select Drawing | Dimensions |
 Fast Dimensioning >
Fast Dimensioning >  Continuous Baseline.
Continuous Baseline. - Select the dimension properties.
 Dimension Properties (2D)
Dimension Properties (2D) - Select the start point of the dimension (A).
- Select the end point of the dimension (B).
- Select the position of the first dimension (C).
- Select the next end point (D).
- Select Confirm when you have selected all the endpoints of the baseline dimension.
- To add a new baseline dimension, select the start point, end point, dimension number location, etc.
- Quit by pressing the Esc key.
Note:
- A zero is displayed by default at the start point of a chained linear dimension. If necessary, you can disable it in use. Select Drawing | Dimensions |
 Fast Dimensioning >
Fast Dimensioning >  Settings, and on the Misc tab, clear the option
Settings, and on the Misc tab, clear the option  Draw zero to begin.
Draw zero to begin. - You can select
 Parallel to Line Direction or
Parallel to Line Direction or  Perpendicular to Line Direction as the dimensioning direction when adding the first dimension. The rest of the dimensions are added in the same direction. If the direction of the line defining the dimensioning direction changes after the dimensions have been added, the direction of the dimension will not change. The dimension retains its original direction.
Perpendicular to Line Direction as the dimensioning direction when adding the first dimension. The rest of the dimensions are added in the same direction. If the direction of the line defining the dimensioning direction changes after the dimensions have been added, the direction of the dimension will not change. The dimension retains its original direction. - If several dimensions share an important basic line or plane, use baseline dimensioning or continuous baseline dimensioning.
- You can remove or add dimension points by using the function Edit Chain.
