Trim Profiles
Profile Structure Design
Trim the ends of a profile part to a face, part, point, miter or library part. If you trim to a face, you can perform it also when cutting or routing a profile as an additional function.
Trim profile parts as follows:
- Start trimming:
- Vertex G4: Assembly | Tools and select a method:
 Face
Face Part
Part Point
Point Miter
Miter Library Part
Library Part
- Vertex G4 Plant: Assembly | and select a method
- As above:
 ,
,  ,
,  ,
,  Or
Or  Library Part
Library Part
- As above:
- Vertex G4: Assembly | Tools and select a method:
- Click the target where the profile is to be trimmed:
- A face, part or point, one or more profile parts. You can select only one face, point or part.
- When trimming to miter joint, select the profile parts in pairs.
- Confirm target selection by selecting Confirm. (Confirm = V key, middle mouse button or the context-sensitive
 OK.)
OK.)
- Click the profile or profiles that are trimmed to the target.
- Select Confirm.
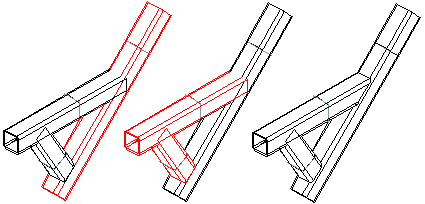
Trim the selected profile(s)
- Select the profile or profiles to trim.
- Select two profiles when trimming them in miter.
- Select the trimming method from the ribbon bar: Assembly | Trim or:
 Face
Face Part
Part Point
Point Miter
Miter- Only available if you selected two profiles.
 Library Part
Library Part- Only available if you selected two profiles.
- Or choose the trimming method with a context-sensitive function
- Trim Profiles > To Face.
- Trim Profiles > To Part.
- Trim Profiles > To Point.
- Trim Profiles > To Edge.
- Only available if you selected two profiles.
- Trim Profiles > To Library Part.
- Only available if you selected two profiles.
Note: If you want to trim the end of a profile part to another face or part, do it by editing the sweep feature data. Add faces or parts to the profile part end trimming using the functions in the dialog box.
Trim a profile to face when cutting or routing
If you stretch or cut a profile to a surface, you can set a permanent trim to the profile at the same time.
Do the following:
- Click the profile.
- Select the function:
- Cut: Assembly | Tools | Cut
- Drag the length of the profile: Select the grip point (arrow) that appears at the end of the profile
- Select the auxiliary function
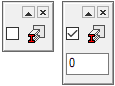 Trim automatically to face.
Trim automatically to face. - If necessary, enter a gap between the surface and the end of the profile.
- Click the target surface.
