Truss Structure Dialog Box
Select a truss to be added or edit the truss library in the dialog box. You can only edit customer-specific libraries in the custom/complibs/trusses folder.
Dialog Box Options
- Libraries
- You may have several libraries available. The trusses are grouped by selection groups in the libraries. Select a library and a selection group from the list in the top left-hand corner of the dialog box. You can search for a library by activating the list box and pressing Ctrl+F. Enter the character string to be searched for in the text box. If you wish to collapse or expand all libraries, right-click to open the context-sensitive menu and select Expand all or Collapse all.
- Trusses
- Select the thumbnail image of the truss to be added in the bottom left-hand corner of the dialog box. You can search for a truss by activating the list box and pressing Ctrl+F. Enter the character string to be searched for in the text box.
- Save to Library
- Save the truss displayed in the preview window to the library. Use this function if you have modeled a new truss or edited an existing truss on a work plane. Define the library data of the truss in the Truss Library dialog box.
- Properties
- Select a new cross section or edit other properties of the truss as follows:
- Show only profiles
- When the check box is selected, the preview image only shows the truss parts, not the truss volume.

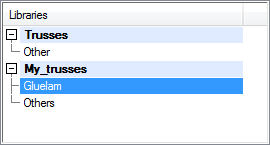

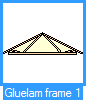
 You can only edit the trusses in
the customer-specific library in the custom/complibs/trusses folder.
You can only edit the trusses in
the customer-specific library in the custom/complibs/trusses folder.