Working Windows
A project's working windows are the drawing window and the model window of a drawing-model pair. You can work in either of these windows. You can change the active working window even while you are performing a function. The drawing and model of the building are associated with each other, and the changes you make to one of these are automatically refreshed in the other.
You can change the active working window of the project's drawing-model pair while you are working by doing either of the following:
- Click the button in then upper left corner of the working window:

- Press F2.
You can also open other drawing or model files in the workspace. In this case, you can change the active window in the following ways:
- Press Ctrl+Tab. The function displays a list of the open windows, and shows their contents in a preview window.
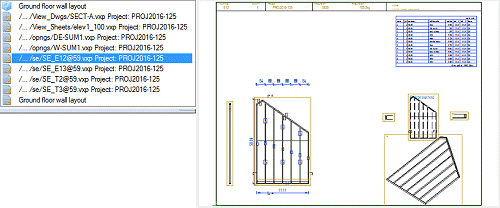
- Move downwards on the list by holding down the Ctrl key and pressing the Tab key.
- Move upwards on the list by holding down the Shift+Ctrl keys and pressing the Tab key.
- Move upwards or downwards on the list by holding down the Ctrl key and pressing the cursor keys Up or Down.
Activate a window by releasing the keys. You can also activate a window by clicking it in the list.
- Click the title bar of the working window.
- Select View | Window |
 List and select the window label from the list. The active window is highlighted in the list.
List and select the window label from the list. The active window is highlighted in the list.
You can change the size of the window by dragging its frame or corner. You can use the window buttons to minimize the working window into an icon and restore it.
When you are using multiple monitors, you can release a working window from the application and move it to another display.
- The keyword activate_target in the BDSXX keyword group defines which working window is activated by default when you open a drawing-model pair of a project.
- The drawing or model window of a drawing-model pair cannot be closed with the window's
 button. Clicking the button minimizes the window. You can close a drawing-model pair by opening another drawing-model pair or by closing the entire project.
button. Clicking the button minimizes the window. You can close a drawing-model pair by opening another drawing-model pair or by closing the entire project. -
You can cascade working windows or tile them vertically or horizontally in the workspace. Select View | Window |
 Arrange and one of the following:
Arrange and one of the following: Cascade - Places the top left corners of the windows on top of each other, showing the title bars of all windows.
Cascade - Places the top left corners of the windows on top of each other, showing the title bars of all windows. Tile Horizontally - Arranges the windows in rows.
Tile Horizontally - Arranges the windows in rows. Tile Vertically - Arranges the windows in columns.
Tile Vertically - Arranges the windows in columns.
Modeling Window
When you create or open a part model or an assembly model, a modeling window opens in the workspace and the ribbon displays the 3D modeler's functions.
