Select a Window or Door in the Browser
Select a window or door in the browser The windows and doors have been divided into different libraries, for example, the software supplier's standard libraries and user-specific libraries.
- Select a library on the left side of the browser.
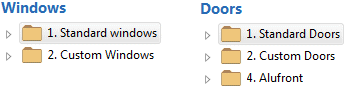
A library may be divided into several folders. A thumbnail of a single representative will be shown for each folder in the preview area.
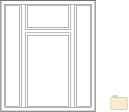
- Double-click the thumbnail image of the desired opening type.
- Do either of the following:
- Select and add an opening in one of the following ways:
- Select a thumbnail and click OK.

- Move the cursor over the thumbnail. Hold down the left mouse button and move the
mouse slightly until you see a symbol on the cursor:

Release the mouse button.
- Select the thumbnail. Right-click to open the context-sensitive menu, and select
 Add.
Add.
- Select a thumbnail and click OK.
- Edit the properties of the opening by double-clicking a
thumbnail.
You can return to selecting the opening by using the
 button at the top of the browser.
button at the top of the browser.
- Select and add an opening in one of the following ways:
- Confirm by clicking OK.
Use a search function
You can search for an opening in the library based on a code or description text.
 Search All Fields
Search All Fields
The search result will show those openings that contain the characters specified in the description. The search is case-sensitive. The description is defined in the library.
 Search Code
Search Code
The search result will show those openings whose label contains the exact same character string.
You can use wildcard characters, such as an asterisk (*) and question mark (?) in the search field. The question mark stands for a single character, and the asterisk stands for any combination of characters.
- You can change the order of the libraries in the browser, seeOrder of Libraries in the Library List.

