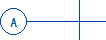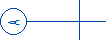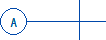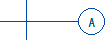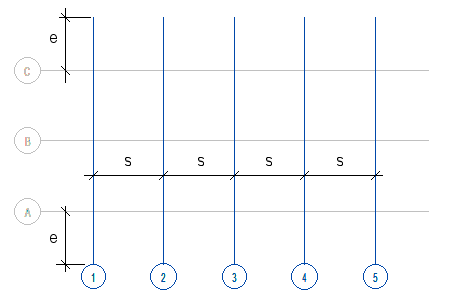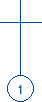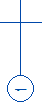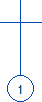To add a rectangular grid, select Modeling | Zone |  Grid. The Module Grid Properties dialog box opens. On the Shape tab, select Rectangular as the type.
Grid. The Module Grid Properties dialog box opens. On the Shape tab, select Rectangular as the type.
Shape
- Type
- To add a rectangular grid, select Rectangular as the type.
- Horizontal
- Select the properties of the horizontal grid lines.

- Number of lines - Enter the number of horizontal grid lines.
- Spacing - Enter the line spacing (s) in millimeters in the metric system, in inches in the imperial system.
- Line extension - Enter the length of the line extension (e) outside the grid in millimeters in the metric system, inches in the imperial system.
- Labeling system - Select the grid line labeling system from the list.
- 1. Label - Enter the first line label according to the selected labeling system.
- Label direction - Select the direction of the grid line label from the list.
- Horizontal
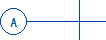
- Vertical
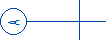
- Global horizontal

- Label location - Select the location of the label on the grid line.
- Vertical
- Select the properties of the vertical grid lines.
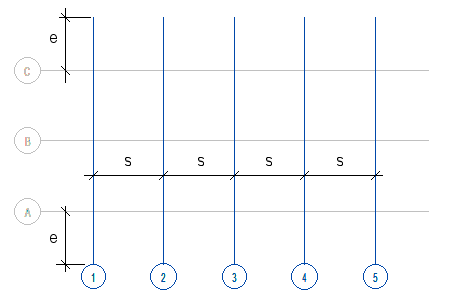
- Number of lines - Enter the number of vertical grid lines.
- Spacing - Enter the line spacing (s) in millimeters in the metric system, in inches in the imperial system.
- Line extension - enter the length of the line extension (e) outside the grid in millimeters in the metric system, inches in the imperial system.
- Labeling system - Select the grid line labeling system from the list.
- 1. Label - Enter the first line label according to the selected labeling system.
- Label direction - Select the direction of the grid line label from the list.
- Horizontal
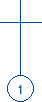
- Vertical
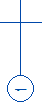
- Global horizontal

- Label location - Select the location of the label on the grid line.
- Prevent Delete
- You can select the property Prevent Delete for a grid. This prevents accidental deletion of the grid. To delete a grid, first open the grid properties and clear the Prevent Delete option.
Location
- Origin
- By default, the grid is added to the origin point. If necessary, you can enter the coordinates of the grid reference point in the X, Y, and Z fields. To click the position of the reference point, select Click.
- Rotation
- If necessary, enter the rotation of the grid in the xy plane in degrees. A positive value rotates counter-clockwise, a negative value rotates clockwise.
- Click
- To click the location and rotation of the grid in a drawing or model, select Click. Select the location and direction:
-
- The location of the lower left corner of a rectangular grid and the direction of the horizontal grid lines.
- The intersection point of the first radial grid line and the first grid line parallel to the arc, and the direction of the first radial grid line.
Plot
- Lines
- Select the line drawing properties Line type, Line width, Scale, and Color. To restore the default system properties, click Default. The default properties are set in the system settings with the line name GRID.LINE.
- Line Setup
- Labels
- Enter the Height of the grid line labels and select the Color. To restore the default system properties, click Default. The default properties are set in the system settings with the text name GRID.LABEL.
- Text Setup
- By default, the grid line label is inside a circular frame. To remove the frame, clear the Add frame option. Enter the factor that determines the frame size in the Frame size field. The factor is used to multiply the height of the label text.
- Select the frame drawing properties Line type, Line width, Scale, and Color. To restore the default system properties, click Default. The default properties are set in the system settings with the line name GRID.LABELLINE.
- Line Setup
 Grid. The Module Grid Properties dialog box opens. On the Shape tab, select Rectangular as the type.
Grid. The Module Grid Properties dialog box opens. On the Shape tab, select Rectangular as the type.