Drawing View and Usage
General
- These settings can be found in the Drawing | Settings |
 View and Usagedrop-down menu.
View and Usagedrop-down menu. - They are also found in the Drawing group of the File >
 User Settings >
User Settings >  Drawings, models > View tab, where the user-specific settings are gathered.
Drawings, models > View tab, where the user-specific settings are gathered.
 Show detail view limits
Show detail view limits- A drawing can have projection details with a different scale than the rest of the drawing, or projection details can be used to show a long part cut off.
- With this selection, these limits drawn in brown color become visible.
- However, the limits are not printed when the drawing is printed, even if they are visible.
- The detail views limits should be shown if you wonder why a 10 mm line is drawn at a different length in some part of the drawing, for example, than in another part.
- For the sake of clarity, it may be appropriate to hide the detail view limits if they interfere with the drawing being viewed on the screen or screen copies are taken from the screen..
 Display line end points
Display line end points- The selection draws a red circle at the endpoints of the lines.
- This can be used to search for overlapping lines in a drawing.
- The setting is drawing-specific, which means that it can vary between drawings if the activity of the drawings is changed while working.
- By default, when a drawing is opened or a new drawing is created, the setting is off.
- Compare to the sketch, where the open ends of the lines are always marked.
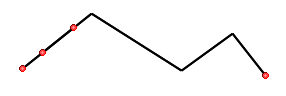
 Show constraints
Show constraints- The selection shows symbols for non-dimension constraints
- Note that the lines in the drawing do not receive the parallel constraint when drawn horizontally or vertically, as the lines in the sketch do.
- The F9 key works as an ON/OFF switch to show and hide constraints.
 2D constraint manager
2D constraint manager- This selection enables the 2D constraint manager.
- The selection also determines whether the functions in the Drawing | Constraints |
 Distance drop-down menu are available or whether the functions are inactive.
Distance drop-down menu are available or whether the functions are inactive. - For independent 2D drawings, and especially for older drawings, it is not recommended to use the constraint manager, as it may sometimes lead to some lines in the drawing jumping to new locations. Jumping is caused by the line being affected by a constraint that repositions the line when solving the drawing, for example by pressing the F5 key.
- In model drawings, it is recommended to use the constraint manager.
- The selection also determines whether the functions in the Drawing | Constraints |
 2D automatic constraints
2D automatic constraints- Selection is only possible if the previous selection, 2D constraint manager, is selected.
