Add Sketch Dimensions to a Model Drawing
The part model planar sketch dimensions can set visible to the model drawing.
- This property is most suited to a part determined from a simple planar sketch, such as a flame-cut sheet-metal part.
- You can also easily dimension the drawing at the same time by adding all the necessary dimensions to the part model sketch, and invoke the dimensions to the drawing.
The following notes describe things to consider at different stages of work.
- Sketching
- Model Drawing
- Adding Sketch Dimensions to a Drawing
- Editing a Dimension
- Deleting a Dimension in a Drawing
Sketching
If you wish to utilize sketch dimensions in a drawing, take the following things into consideration when designing the sketch.
- Suitability for a simple planar sketch.
Greatest suitability for parts where the shape is determined by a simple planar sketch.

- Numeric value as the sketch scale.
Select a suitable scale. Select the same scale for the sketch and the drawing. You can use this to control the size of the dimensions in the drawing.
For example, select the same value, 1:2, as the scale of the sketch and the drawing.
 If you select Auto as the scale, it will be difficult to control the size of the dimension numbers.
If you select Auto as the scale, it will be difficult to control the size of the dimension numbers. - Dimension constraints must be separately defined if they are to be visible in the drawing.
The dimension constraint will be visible in the drawing if you select
 Shown in drawings for the dimension constraint.
Shown in drawings for the dimension constraint.
Model Drawing
If you wish to utilize sketch dimensions, take the following things into consideration when designing the drawing.
- The scale of the new drawing.
 Select the same scale for the drawing that you selected for the sketch.
Select the same scale for the drawing that you selected for the sketch. - Invoke the dimensions separately for the drawing projection.
Adding sketch dimensions to a drawing projection
You can invoke the dimensions of a 3D model's planar sketch for the model drawing by clicking on the sketch the dimensions of which you wish to display in the projection in the feature tree of the part model.
- Do either of the following:
- Select a projection for which you wish to invoke the dimensions from the model drawing.
- You can also add a new projection using the
 Projection function, and invoke dimensions for it.
Projection function, and invoke dimensions for it.  Inserting a Projection
Inserting a Projection
- Select a projection from the drawing.
- Select the context-sensitive function
 Properties.
Properties. - Select Projection Settings in the dialog box.
- Select also
 Insert Sketch Dimensions to Projection.
Insert Sketch Dimensions to Projection.- Move the cursor to the 3D window.
- In the feature tree of the part, double-click the Sketch the dimensions of which you wish to insert into the projection.
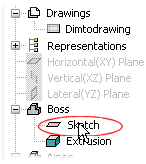
After selecting the sketch the dialog box is opened.
- Click OK.
Editing a Dimension
When you edit a projection dimension in the drawing, you are also editing the dimension of the 3D sketch. This requires that the dimension in question have been inserted into the drawing from the sketch.
- Double-click a dimension in the drawing projection.
The sketch of the 3D model becomes active.
- Double-click a dimension in the sketch, and enter a new value.
- Select Confirm.
- The program asks: Model is changed, update drawing?
- If you answer Yes, the drawing dimension is updated.
Deleting a Dimension in a Drawing
If a dimension constraint has been added to the planar sketch of a 3D model and the  Shown in drawings property has been defined to it, you cannot directly delete the dimension in the drawing.
Shown in drawings property has been defined to it, you cannot directly delete the dimension in the drawing.
You can hide the dimension as follows.
- An individual dimension is removed from the drawing if you remove the
 Shown in drawings selection of the dimension constraint in the sketch.
Shown in drawings selection of the dimension constraint in the sketch. - All dimensions will be hidden if you remove the
 Insert Sketch Dimensions to Projection selection in the projection properties.
Insert Sketch Dimensions to Projection selection in the projection properties.
- You cannot move a dimension in the drawing.
