Automatic rooms
The program will automatically add rooms based on the closed wall chains when the Automatic Rooms setting has been enabled. Enable the setting as follows:
- Open the project's document browser.
- Right-click
 Settings.
Settings. - Select Constraints and Automatic Sketching.
- Select
 Automatic
rooms.
Automatic
rooms. - If necessary, you can enable the setting
 Lock Room Label
Position. When the setting is enabled, the room labels remain in place even
though the walls limiting the room are moved. When the setting is disabled, the room label
is always automatically positioned at the center of the room.
Lock Room Label
Position. When the setting is enabled, the room labels remain in place even
though the walls limiting the room are moved. When the setting is disabled, the room label
is always automatically positioned at the center of the room. - Confirm by clicking OK.
When you are adding walls and have selected the  Room-creating wall
auxiliary function, the program will automatically create a new room in the floor plan based
on the added wall.
Room-creating wall
auxiliary function, the program will automatically create a new room in the floor plan based
on the added wall.
The color fill of the room is determined by the room label. You can edit the label of each room by double-clicking it.
You can divide a continuous space (for example living room - kitchen) into different rooms using a fictitious wall (A). The wall has only 2D geometry. In the Select Wall dialog box, choose Other walls library, the Divider Wall group, and the Ghost wall for separating rooms wall. The program will add the fictitious wall on layer 20 Space Divider Wall. You can hide the fictitious walls by hiding the layer in question from the floor plan.
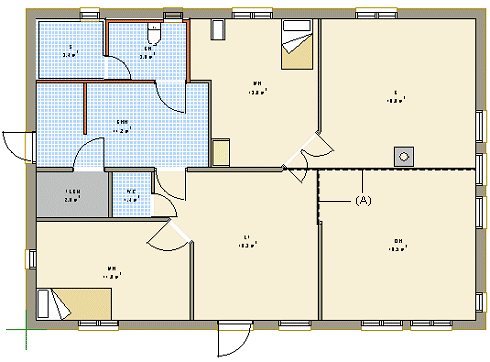
 Note
Note
- It is recommended to use automatic rooms especially when designing option building models.
- When Automatic rooms is enabled, you cannot delete rooms. The program will automatically generate them every time you edit or update the floor plan. The selected room labels are retained during the regeneration.
