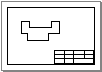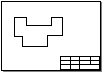Print Settings
Define the print settings such as the printer, scale, plot area, layers to be printed, and placement of the drawing in the Print dialog box.
- Printer
- The list shows the printer options: Windows and Vertex printers. Select a suitable printer.
- Properties
- Open the default settings of the Windows printer for viewing and editing. The printer properties include paper size, source, number of copies, orientation (portrait/landscape), print method, resolution, etc.
- Sheet
- When you select a printer other than a Windows printer, you must select the sheet size. A default sheet can be defined when adding a printer.
- Scale
- The scale determines the size of the drawing to be printed in relation to the sheet size.
- Number of copies
- The default value is 1. Enter a new value, if necessary.
- Plot area
- When printing the entire drawing, select the All option. By selecting the Window option, you can select the plot area in the drawing by clicking two corner points. Click the lower left and the upper right corners, or enter the coordinates for the area.
- Layer selection
- The geometry in a drawing has been drawn on certain layers. Define the drawing layers to be printed. The preview image shows the geometry on the layers selected for printing. Select one of the following:
- Printer Settings
- Change the printer settings such as the printer name, driver and the printing of lines, colors, text, etc.
- Define new printer, Delete current printer
- Add or delete a printer.
- Layer group 1:
- Select the layer group 1. Elements that are in the layers belonging to the selected layer group will be printed from each drawing sheet.
- Layer group 2:
- If you select the layer group 2 in addition to the layer group 1, two printouts will be printed of each drawing sheet. The first printout contains the layer of layer group 1 and the second one the layers of layer group 2.
- Place drawing
- Position the drawing on the sheet by using the Place drawing function. By clicking the button in the middle, you can place the drawing in the middle of the sheet. By clicking another button, you can move the drawing 10 mm in the direction of the positive or negative axis. The offset will be shown as coordinates in the dialog box. You can also choose to rotate the drawing 90 degrees on the sheet.
- Add Drawing to Sheet
- You can add several drawings to the same sheet. This requires that you have selected a sufficiently large sheet.