Drawing Link
Vertex G4: Open the drawing from the drawing, which is connected from it's item data to the part number of the drawing in the working window.
For example, you can use a drawing link in an assembly drawing, in which you want to open the drawing of part, or subassembly.
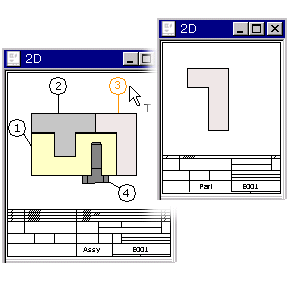
Open the linked drawing
- On the
 tab, in the Mechanical group, select Parts List, and select
tab, in the Mechanical group, select Parts List, and select  Drawing Link.
Drawing Link. - Click an element in the drawing. The drawing linked to the selected element opens in a new window.
Add Drawing Link
You can add a drawing link to the drawing, if the drawing being linked is an archived drawing or a Flow drawing, and item data is defined for the drawing.
 Create a Linked Drawing
Create a Linked Drawing
Add a drawing link as follows:
- Open the archived drawing, to which a drawing link will be added.
- Add the part number.
 Add a Part Number to a Drawing
Add a Part Number to a Drawing - Add part data for the part number as follows:
- Get the item of the linked drawing in the Label field. All the item data will be displayed in a list if you clear the Class Selection window.
- Select the item data of the drawing to be linked from the list.
- Click OK.
 For a model drawing, the part item data is received from the model.
For a model drawing, the part item data is received from the model. - Save the drawing.
- Open the linked drawing. On the
 tab, in the Parts List group, click
tab, in the Parts List group, click  Drawing Link.
Drawing Link.
Create a linked drawing
You can attach an archived drawing to a drawing link, if its item is in the Product Database. The drawing can be a drawn drawing or a model drawing.
- Enter the following information for the drawing:
- When creating a new drawing, enter the drawing archiving data. Enter the label of the item in the archiving data. For example, you can confirm for the item the same label as the drawing label.
- You can enter the item data of a model drawing in the part properties. You can supplement the drawing archives data when saving the drawing.
- Add the part number to the drawing.
- On the
 tab, in the Parts List group, select
tab, in the Parts List group, select  Part Data.
Part Data.- Select the material data in the Label field.
- If necessary, fill in the data, and confirm the data.
 For a model drawing, the part item data is received from the model.
For a model drawing, the part item data is received from the model. - Save the drawing.
- On the
 tab, in the Parts List group, select
tab, in the Parts List group, select  Parts List, and select the option Transfer to Database.
Parts List, and select the option Transfer to Database. - If necessary, complete the item data, and confirm the data.
