Copy and Paste a Component From the Clipboard
You can add a component that has not been saved in the component library to a building model.
The component may be in 3DS or 3D DWG file format (requires the 3D DWG Import add-on feature), for example. Convert the file to a Vertex model (*.vxm). Do either of the following:
- Select
 >
>  Open File.
Open File. - Open the file in Vertex using the drag and drop method.
You can set a texture to the model surfaces by using an image file (requires the Rendering add-on feature).
 Set a Texture From an Image File
Set a Texture From an Image File
Copy the Component to the Clipboard
- Select the model in its own window and copy it to the clipboard. The model can be a part
model or an assembly model.
- Part - Select the top level in the feature tree.
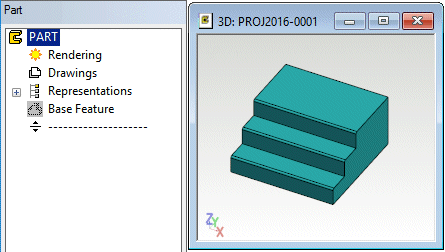
- Assembly - Select all parts in the feature tree or press
Ctrl+A.
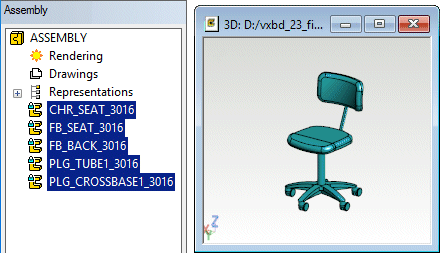
- Part - Select the top level in the feature tree.
- Right-click to open the context-sensitive menu.
- Select Clipboard >
 Copy or press
Ctrl+C.
Copy or press
Ctrl+C.
Paste a Component From the Clipboard
- Activate the building model.
- Right-click to open the context-sensitive menu.
- Select Clipboard >
 Paste or press
Ctrl+V.
Paste or press
Ctrl+V. - Position the component to a desired place.
Save the Model
You can save the model open in its own window as a Vertex model (vxm) to any folder by
selecting  >
>  Save As. If you wish to
add the saved model to the component library later, save the model in the
../custom/complibs/macro_custom folder.
Save As. If you wish to
add the saved model to the component library later, save the model in the
../custom/complibs/macro_custom folder.
You can also save and add the model directly to the component library as follows:
- Right-click in the modeling window.
- Select Save to Library > As Macro. The Save Building Component to Library dialog box opens.
- Confirm by clicking OK.
- Close the model window.
The model is saved to the component library as a Vertex model (vxm). You can add it to a building from the component browser.
