Different Cursors
You can change the appearance of the cursor while working in a 3D model, in the sketching mode of a part model, or in a 2D drawing.
Change the cursor quickly by using a keyboard function. You can change back to the normal cursor by pressing the same key again.
The appearance of the cursor will vary depending on what you are doing.
- When selecting an element, the cursor is an arrow

- When selecting a drafting function, the cursor will change into a plus sign

| Key | Cursor | Selecting an element | Drafting function |
| Normal cursor |  |
 |
|
| K | Coordinate Axis Cursor |  |
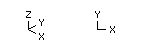 |
| Shift+H | Large crosshair the size of the whole window. | 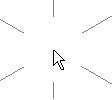 |
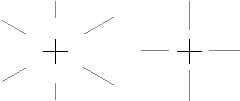 |
Note:
- You can change the appearance of the coordinate axes cursor by adding the keyword set.axiscursor.wincursor= 0 in the user/SETUP file. After restarting Vertex, the cursor will look like this.
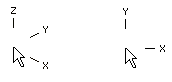
Show Geometry Tip in 3D Window
You can set the cursor to include a tip window shown over Point, Line, Face and Part elements in a 3D window.
For example, you can use the function to identify surfaces in a model you import into Vertex. If Vertex recognizes the face, it can name the face.
