Open from the Archives or from a Library
Open archived models, drawings, components, features and symbols in the library.
Open the Browser
- Press the B key.
- Select
 >
>  Open.
Open. - On the
 tab, in the Documents group, select
tab, in the Documents group, select  Open.
Open.
Refresh Browser
- Do either of the following:
- Move the cursor to the search result window.
- Move the cursor over the folder.
- Select the context-sensitive function
 Refresh Browser.
Refresh Browser.
Search
 Search All Fields
Search All Fields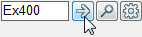
The search targets all fields.
Open a document by double-clicking the code in the search result.
You can use wildcard characters asterisk (*) and question mark (?). The question mark stands for a single character, and the asterisk stands for any combination of characters.
You dan define if the search is case sensitive or not in the browser settings.
 Search Code - The search targets only the Code field.
Search Code - The search targets only the Code field.
 Edit Browser Settings:
Edit Browser Settings:Maximum number of search results Search results max
 Latest Version Only
Latest Version Only Recursive Search
Recursive Search Case sensitive
Case sensitiveClick OK.
Tabs
- Search - Search for models and drawings in all projects. Search for projects. Search for components, features and symbols from libraries.
- Project - Select a project on the Search tab, and the Project tab will be activated. Search for models and drawings from the selected project.
History
- The list shows the objects you have last selected in the browser or added to the assembly. This includes items, models, drawings, components, features, etc.
The list displays the last 10 objects.
- When you select an object in the History tree, the geometry is shown as a thumbnail image in the search result.
- Open an object by double-clicking the thumbnail image.
- Add an object to an assembly by selecting the contextual
 Add function.
Add function. - In the browser, you can delete an object, model or drawing from the archive.
 Delete Archived
Delete Archived
Favorites
- The list shows the objects that you have added to favorites.
- Open an object by double-clicking the thumbnail image.
- Add an object to an assembly by selecting the contextual
 Add function.
Add function. - You can remove an object from favorites by selecting the context-sensitive function
 Remove from Favorites.
Remove from Favorites.
Project
Select one of the following:
 Search Projects – On the tab Value Search/Limit Search. Fill in the search data and select Get. Select a project by double-clicking.
Search Projects – On the tab Value Search/Limit Search. Fill in the search data and select Get. Select a project by double-clicking. Active Project – The code of the active project is shown in the search result.
Active Project – The code of the active project is shown in the search result. All Projects – A list of all projects.
All Projects – A list of all projects. All Projects - Select a project from the list, and select the function Delete Project.
All Projects - Select a project from the list, and select the function Delete Project.
Documents
Select:
 Models - Fill in the search data and select Get.
Models - Fill in the search data and select Get. Drawings - Fill in the search data and select Get.
Drawings - Fill in the search data and select Get.- Back - Return to previous.
You can also open an archived model as follows:
- In the
 Documents group, click
Documents group, click  Open, and select
Open, and select  Model.
Model. - Select
 Model and fill in the search data, or select a project from which you wish to search for a model.
Model and fill in the search data, or select a project from which you wish to search for a model. - Select a model by double-clicking the thumbnail image.
You can also open an archived drawing as follows:
- In the
 Documents group, click
Documents group, click  Open, and select
Open, and select  Drawing.
Drawing. - Select
 Drawing and fill in the search data, or select a project from which you wish to search for a drawing.
Drawing and fill in the search data, or select a project from which you wish to search for a drawing. - Select a drawing by double-clicking the thumbnail image.
- You can open a model's drawing for viewing using this function, and edit it using the 2D drawing functions. To edit the projections of a model's drawing and update data, first open the model in the working window, then open the drawing using the context-sensitive Drawings function.
Libraries
Note, that you select an object in the library, which is suitable in the work space at the moment.
Select the folder based on what you intend to select from the library.
For example
 Components
Components Profiles
Profiles Pipes
Pipes Features
Features Sketches
Sketches Symbols
Symbols
Example: Selecting a sheet metal feature in the browser
- Open the part model in the working window.
- Select the model.
- Select the folder
 Sheet Metal.
Sheet Metal. - Select the subfolder
 Housings.
Housings. - Select a feature from the search result.
- Indicate the position of the feature, and select Confirm.
Example: Adding a library feature with boss
- Open the Browser by pressing the B key.
- Define the search criteria in the field and click
 Search All Fields.
Search All Fields. - Select the item from the search result.
- Select the following contextual function:
 Library Feature >
Library Feature >  Boss.
Boss.- You can also use Drag and Drop (Add).
Hide / Restore Browser in Conjunction with Selection
In conjunction with the selection, you can keep the Browser visible or hide it.
You can change the state by clicking the button.
- The Browser remains visible in the working window.

- The Browser is hidden after the selection.

 When the Browser is hidden, you can display it by pressing B.
When the Browser is hidden, you can display it by pressing B.
Project information
- When you browser projects, and a project is selected, select
 Project Information from the context-sensitive menu.
Project Information from the context-sensitive menu. - Edit the project data in a dialog box, and click OK.
Add to Origin
- Select an object in the browser and select
 Add to Origin.
Add to Origin.
Delete projects
Delete a project by doing either of the following:
- On the
 tab, in the Projects group, select
tab, in the Projects group, select  Maintenance >
Maintenance >  Delete Projects.
Delete Projects. - Fill in the search data and select OK.
- Select one or more projects from the list. The program confirms that you really want to delete the project.
Or
- Open the browser.
- Select the project to be deleted.
- Select the function
 Delete project from the context-sensitive menu. The program confirms that you really want to delete the project.
Delete project from the context-sensitive menu. The program confirms that you really want to delete the project.
Find
- Select the context-sensitive Ctrl+F in the window.
Close Browser
- Click the cross in the upper corner of the window.
- Press the B key.
- Close by clicking the Close button.
