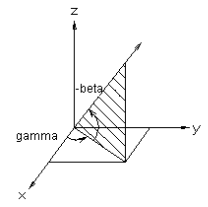Cursor Lock Functions
You can lock the cursor as a ruler by selecting a lock function from the context-sensitive menu or by using keyboard commands. The ruler is set to pass through the local origin, i.e., the point selected last.
| Locking | Keyboard command | Ruler direction | Before selecting the function | |
 |
X axis | U | X axis direction, horizontal ruler in a drawing. | |
 |
Y axis | I | Y axis direction, vertical ruler in a drawing. | |
 |
Z axis | O | Z axis direction. | |
 |
Perpendicular | T | The direction perpendicular to the line nearest to the cursor. | Move the cursor over the line. |
 |
Plane normal | N | The direction of the normal of the plane nearest to the cursor. | Move the cursor over the plane. |
 |
Parallel | E | The direction of the line nearest to the cursor. | Move the cursor over the line. |
 |
Horizontal (XY) | Shift+O | ||
 |
Vertical (XZ) | Shift+I | ||
 |
Lateral (YZ) | Shift+U | ||
| Direction (Rotation Angles) | To the direction defined in the dialog box in degrees (gamma, beta).
|
|||
| Direction (Dx, Dy, Dz) | To the direction defined in the dialog box in unit vector.
|
When you have selected the ruler function and then move the mouse, the cursor will move in the direction of the ruler. When using the ruler, the cursor functions as a snap point with which you can select a point in relation to the reference point. The movement direction of the snap point is perpendicular to the direction of the ruler.
Release the locking
Release the direction lock of the cursor by pressing the F key.
Note: In modeling, it is recommended to lock the parts by geometric constraints instead of locking functions.