Dimension Table Data (2D)
This function can be used to define the numerical values of the variables controlling the geometry of a 2D component. You can edit a component by using the stored values of the variables, or by changing the values of individual variables.
The dimension table opens when you select a component added to a drawing or a drawing-specific component for editing.
 Editing a Component
Editing a Component  Drawing Specific Component
Drawing Specific Component  Creating a New Component
Creating a New Component
Dialog Box Options
- Data Processing
- In the list, select the table ID to be used to edit the geometry.
 Dimension Table /
Dimension Table /  By Constraint Type
By Constraint Type- Select the presentation method of the dimension constraints in the dimension table. The alternatives are a compact display or display by constraint type. If the same variable is used in constraints of different types, the variable is displayed under the Multiple types header.
- Add
- This button is enabled when a dimension table is being created for a new component.
- Dimension, Value
- The dimension constraint variable and the value of the variable are displayed next to each other on the row. Select the dimension constraint's value for editing by clicking the Value field. Enter a new value for the dimension constraint. Update the change to the preview image by clicking the Preview button. If you have enabled automatic update, the change is updated in the preview image when you click the Value field of another dimension constraint.
- Delete
- This button is enabled when a dimension table is being created for a new component.
- Selected From List
- This property can be selected when a dimension table is being created for a new component.
- Import
- You can import the dimension table data for a new component as a CSV or TXT file. The contents of the file will replace the dimension table data, if the file's contents are in the correct format.
- Export
- You can save a new dimension table, including its variable data, as a CSV or TXT file, if you have defined at least one table ID for the new component.
- Browse
- You can select this function when adding a component to a drawing. You can select the new component from the library before accepting the dimension table data.
- Preview
- If you select a new table ID or change the value of a dimension constraint, you can click the Preview button to update the change in the
 Preview image.
Preview image. - Automatic update
- If you select a new table ID or change the value of a dimension constraint, the geometry change is automatically updated in the component's
 Preview image.
Preview image.  Preview /
Preview /  Browser image
Browser image- You can select how a component is displayed in the dimension table. The browser image is saved together with the component. The browser image will not be updated when you modify the values of dimension constraints in the dimension table.

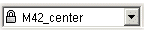

 Editing the values of an individual variable is prevented in the dialog box, if the following additional setting is made.
Editing the values of an individual variable is prevented in the dialog box, if the following additional setting is made.