Edit Constraint Dialog Box
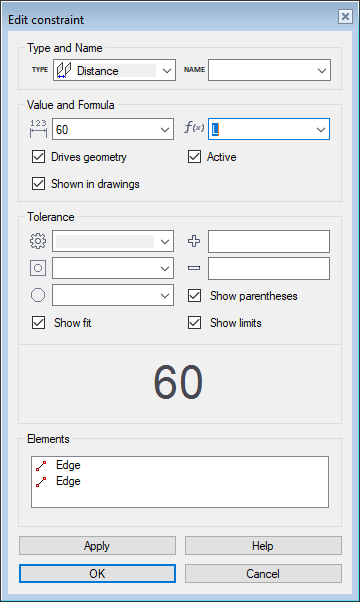
Dialog Box Options
- Value
- Defines the value of the distance, angle, or radius, depending on which constraint type you are defining. This is a numerical value and it must be greater than 0. You can also enter the value as a numeric calculation, such as 360/8. The calculations available are the same as those in the Formula field.
- Formula
- Defines a variable or an expression for a distance, angle, or radius. Define the Formula Field
- Drives geometry
- When
 Drives
geometry is selected, the constraint will function as a geometric constraint that can edit
geometry. You can make a constraint a driven dimension by removing the selection
Drives
geometry is selected, the constraint will function as a geometric constraint that can edit
geometry. You can make a constraint a driven dimension by removing the selection  Drives geometry. A
driven dimension can not edit geometry, but variables or expressions can be assigned for it in the
Formula field.Note: Driven dimensions defined in a 3D sketch can be used to create customer deliveries with parametric models (requires Vertex Flow).
Drives geometry. A
driven dimension can not edit geometry, but variables or expressions can be assigned for it in the
Formula field.Note: Driven dimensions defined in a 3D sketch can be used to create customer deliveries with parametric models (requires Vertex Flow). - Active
- When
 Active is selected, the constraint is enabled. You can disable the constraint by removing the selection
Active is selected, the constraint is enabled. You can disable the constraint by removing the selection  Active. When a constraint is disabled, you can, for example, drag a line fixed with the constraint in a sketch. You can re-enable the constraint by selecting
Active. When a constraint is disabled, you can, for example, drag a line fixed with the constraint in a sketch. You can re-enable the constraint by selecting  Active again, and the line that was dragged will return to the position defined by the constraint, for example.
Active again, and the line that was dragged will return to the position defined by the constraint, for example. - Shown in drawings
- Defines the sketch dimension visible in the model drawing, when
 Shown in drawings is selected. You can hide a dimension in the drawing if you remove the
Shown in drawings is selected. You can hide a dimension in the drawing if you remove the  Shown in drawings selection from the dimension. Greatest suitability for parts where the shape is determined by a simple planar sketch. For example, flame-cut sheet-metal parts. Add Sketch Dimensions to a Model Drawing
Shown in drawings selection from the dimension. Greatest suitability for parts where the shape is determined by a simple planar sketch. For example, flame-cut sheet-metal parts. Add Sketch Dimensions to a Model Drawing - Tolerance
- You can enter a tolerance for the dimension (distance, angle or radius/diameter). Select one of the following:Select the tolerance type and enter the tolerance values in the fields. You can change the appearance of the dimension by selecting
Tolerance Description None Dimension has no tolerance. Bilateral Upper and lower deviation separately. Symmetric Same deviation in both directions. Fit Shaft or hole fit.  Show parentheses,
Show parentheses,  Show fit or
Show fit or  Show limits. You can view the appearance of the dimension in the preview box.
Show limits. You can view the appearance of the dimension in the preview box. - Elements
- Defines the elements of the constraint. You can change, add or delete elements.Note: The program will not prevent you from selecting unfit elements. Make sure, that the constraint can be solved for the selected elements.
