Edit the template report library in the dialog box. You can only edit customer-specific libraries in the custom/complibs folder. You can create a new library as well as add and delete template reports.
Dialog box options
- Libraries
- You may have several libraries available. If you wish to edit an existing library, select the library and selection group from the list in the top left-hand corner of the dialog box. You can search for a library by activating the list box and pressing Ctrl+F. Enter the desired character string in the text field. If you wish to collapse or expand all libraries, right-click to open the context-sensitive menu and select Expand all or Collapse all.
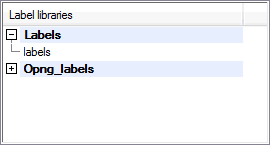
- You can also create a new, customer-specific library.
 Create a New Library
Create a New Library Edit the Description of a Library
Edit the Description of a Library Select Available Libraries
Select Available Libraries Delete a Library
Delete a Library- The template reports of the library are shown below the list box.
- Template Report
- If you wish to edit the xlsx file or parameters of an exising template report, select the description of the report from the template report list. You can search for a label by activating the list box and pressing Ctrl+F. Enter the desired character string in the text field.
- The parameters of the selected report are shown at the top right corner of the dialog box.
 You can only edit the template reports in the customer-specific library in the custom/complibs folder.
You can only edit the template reports in the customer-specific library in the custom/complibs folder.- If you have created a new library, add the first template report to the library by copying a template report from an existing library. You can copy a template report from any library, including the system library. You can then add, copy or move other template reports to the library.
 Copy a Component From One Library to Another
Copy a Component From One Library to Another Create a New Component to a Library
Create a New Component to a Library Move a Component From One Library to Another
Move a Component From One Library to Another Edit the Library Data of a Component
Edit the Library Data of a Component Delete a Component From a Library
Delete a Component From a Library- Parameters
- Edit the parameter values.
- Description - Description shown in the template report list and in the project's document browser.
- Source File - For the present, Excel reports can be generated from the components.xml and energy.xml file.
- Target File - File name of the final material report (*.xlsx) to be saved in the project folder. You can enter the file name in the format folder/filename.xlsx. In this case, the file will be saved in a folder under the project.
- Template File - File name of the template report (*.xlsx). Save the template report you received in the ../custom/complibs/[library] folder.
- Print language - The template reports can be multilingual. The language of the final report is defined in the Printing language field. The value in the field is a two-letter code according to the ISO 639-1 standard, for example fi or en. You can generate reports in different languages from the same template report by adding a template report for each language in the library.
- Open
- You can edit the xlsx file of a template report. The file is opened in Microsoft Excel. Editing a template report requires that:
- You know how to use Microsoft Excel.
- You are familiar with the structure, component types and sub types of the components.xml file generated by Vertex.
- You know the syntax of the XPath language.
- You can open the template report in Microsoft Excel for editing also from File Explorer.
 Edit a Template Report
Edit a Template Report
Note:
- System tab is only available if you are a system administrator.

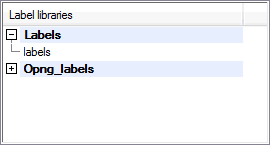

 You can only edit the template reports in the customer-specific library in the custom/complibs folder.
You can only edit the template reports in the customer-specific library in the custom/complibs folder.