You can select the properties of a wall being added or edited in the Wall dialog box. The
title bar of the dialog box displays the name of the selected wall. You can accept the default
wall properties or select the desired layers for the wall, and their properties. The wall
added last is the default.
Dialog Box Options
- Wall libraries and wall types
- You may have several libraries available. The walls are grouped by selection groups in
the libraries. Select a library and selection group from the list at the top left corner
of the dialog box. You can search for a library by activating the list box and pressing
Ctrl+F. Enter the character string to be searched for in the text box. If you wish to
collapse or expand all libraries, right-click to open the context-sensitive menu and
select Expand all or Collapse all.
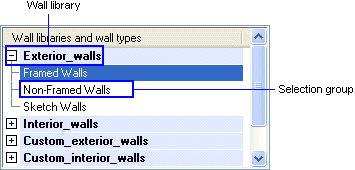
- Thumbnail images of the walls are displayed below the list.
- Wall
- Select the thumbnail image of a wall in the bottom left corner of the dialog box. You
can search for a wall by activating the list box and pressing Ctrl+F. Enter the character
string to be searched for in the text box.
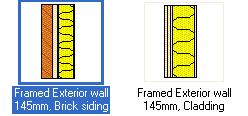
- You can select the parameters for exterior and interior walls, their layers, and the
layer parameters in the center of the dialog box.
- When the wall properties have been modified to differ from the properties saved in the
library, the thumbnail image of is highlighted in color. You can restore the default
properties as follows:
- Select the thumbnail.
- Right-click to open the context-sensitive menu.
- Select Restore Default.
 When you are designing a
parametric building model, use the parameterized walls. A binding is then created between
the walls and height levels. If you are using fixed walls converted from an old,
customer-specific wall library, no binding will be created between the walls and height
levels.
When you are designing a
parametric building model, use the parameterized walls. A binding is then created between
the walls and height levels. If you are using fixed walls converted from an old,
customer-specific wall library, no binding will be created between the walls and height
levels. Representation of Wall Thumbnail Images
Representation of Wall Thumbnail Images- Wall Parameters
- Wall parameters are available for selection when you have made a wall thumbnail image
active by clicking, and no layer is selected in the Layers list or the preview image. If
necessary, deselect a layer by clicking an empty space in the Layers list.
- As a default, the following parameters are displayed in the dialog box:
- Color fill for whole wall - When this checkbox is ticked, the wall's color fill will
be displayed in the floor plan. All layers will then have the same color fill. Select
the type of the color fill from the list. The type properties (layer, pen, scale,
color) are defined in the wall library. If necessary, you can change the color by
selecting a new color from the list. The color fill is usually added to layer 31.When
this checkbox is empty, the color fill for the whole wall is disabled. However, you
can define individual color fill parameters for each layer. These color fills will be
displayed in the floor plan when the color fill for the whole wall is disabled.The
color fills will be displayed in the plan when the Show Color Fills setting is enabled.
- Select > Preferences Drawings, Models.
- Select the View tab.
- Select Drawing: Show Color Fills.
- Use project default heights - When this checkbox is ticked, the height positions of
the top and bottom edges of the siding and framing layers are read from the project
parameters. Other layers retain their height in relation to the framing layer.
- Bearing - When this checkbox is ticked, the layer is load-bearing. This information
is required in wall panel design.
- You can display more parameters as follows:
- Open the context-sensitive menu in the parameter list.
- Select Show All Parameters.
 All Wall Parameters
All Wall Parameters- Layers
- The default properties of the layers of parametrized exterior and interior walls are
defined in the wall library. If necessary, you can select the type, material, thickness,
and the bottom and top heights for each layer. You can add and delete layers, move a layer
depthwise to the wall, or divide a layer into two parts in the vertical direction.
- Type - Select the type from the list. In addition to the main type, you can define a
specifier for some layers, which limits the alternatives displayed on the Material
list. For example, main type "Siding", specified "Siding Brick".
- Material - Select the material from a list. The list will only contain the
alternatives that are possible for the chosen type.
- Thickness - The value is updated automatically according to the selected material.
If necessary, you can also enter the desired value in the field.
- Bottom Height and Top Height - If you ticked the Use project default heights
checkbox, the top and bottom heights of the siding and framing layers are loaded from
the project parameters. The heights of the other layers will be updated so that they
retain their relative positions to the framing layer. This relation is also retained
when you edit the top or bottom height of a structural layer by entering a new value
in the field. If necessary, you can enter the desired values in the height fields. If
the wall layer has been shaped in the model, the layer heights cannot be edited in the
wall properties (the fields are grey). See Shaping a Wall in a Model.
 A wall must always have a frame
layer.
A wall must always have a frame
layer. Add a Layer to a Wall
Add a Layer to a Wall Edit a Wall Layer
Edit a Wall Layer Select a Framing Tool
Select a Framing Tool- Layer Parameters
- Layer parameters are available for selection, when you have selected a layer in the
Layers list or in the preview image.
 Select a Wall Layer
Select a Wall Layer- As a default, the following parameters are displayed in the dialog box:
- Color Fill - Color fill for a layer is enabled when this checkbox is ticked, but it
will only be displayed in the floor plan when the wall parameter Color Fill for Whole
Wall is not selected. Select a color from the list, or select a pen color or RGB color
in the dialog box (list options Add or RGB).Add - Pen ColorRGB ColorThe color fills
will be displayed in the plan when the Show Color Fills setting is enabled.Select >
Preferences Drawings, Models.Select the View tab.Select Drawing: Show Color
Fills.
- Can Be Stretched to Roof - When this checkbox is ticked, the layer can be stretched
to a roof above it.
- You can display more parameters as follows:
- Open the context-sensitive menu in the list.
- Select Show All Parameters.
 All Parameters of a Layer
All Parameters of a Layer- Log walls, foundation walls, other walls
- The properties of log walls, foundation walls or space divider walls are not divided by
layer; you will always select the properties for the entire wall structure.
 Parametric Log Wall
Parametric Log Wall Parametric Foundation, Block + Footer
Parametric Foundation, Block + Footer Space Divider Wall
Space Divider Wall- When you change the wall parameters, you can refresh the preview windows by clicking the
Refresh button.
- Pick
- You can select a wall in the building by clicking the Pick
button. Click a wall in the drawing or in the model. The dialog box will not reopen; you
can directly continue using the wall adding or editing function.
- Plan / Model preview
- The model and floor plan presentation of the wall are displayed in the preview windows.
The model is either coarse or accurate, depending on which presentation method you used
last when adding a wall. The coarse and accurate models of a wall may look different,
because different surface materials may have been defined for the layers of coarse and
accurate models in the wall library. You can change the presentation method of the model
in the preview window as follows:
- Select Model for the preview window.
- Open the context-sensitive menu in the list.
- Select Accurate or Coarse.
- If the model disappears from the preview window, click the button at the top of the
window:
 . It will zoom to the extents
of the model so that all geometry is within the limits.
. It will zoom to the extents
of the model so that all geometry is within the limits.
- Select framing, Framing
- These features are available when using the non-layered panelizing method. If a
Framing tool has been selected for even one layer of the wall,
the features are disabled. See Select a Framing
Tool.
- If you have several different framing libraries available (for example large panels,
precut, steel), select the framing library and framing to be used in wall panel design by
clicking the Select Framing button.
- Select the framing parameters used in the wall panel design by clicking the
Framing button.
 Framing Parameters of an Exterior Wall
Framing Parameters of an Exterior Wall Framing Parameters of an Interior Wall
Framing Parameters of an Interior Wall
 Note
Note
- When you exit the dialog box by clicking the OK button, the selected parameters are made
default values.
- You can edit the wall data during the clicking of wall points by selecting the Select Another Wall function. Select a
function from the auxiliary menu.
 Note
Note
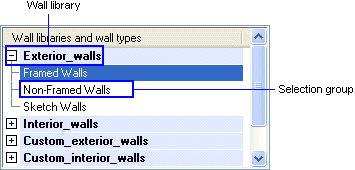
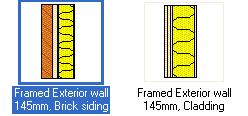
 When you are designing a
parametric building model, use the parameterized walls. A binding is then created between
the walls and height levels. If you are using fixed walls converted from an old,
customer-specific wall library, no binding will be created between the walls and height
levels.
When you are designing a
parametric building model, use the parameterized walls. A binding is then created between
the walls and height levels. If you are using fixed walls converted from an old,
customer-specific wall library, no binding will be created between the walls and height
levels.
 . It will zoom to the extents
of the model so that all geometry is within the limits.
. It will zoom to the extents
of the model so that all geometry is within the limits.