Add a Leader Line to a Part Number
A part number has a leader line, but it will not be drawn if its start point is within the part number circle. If necessary, you can make the leader line visible.
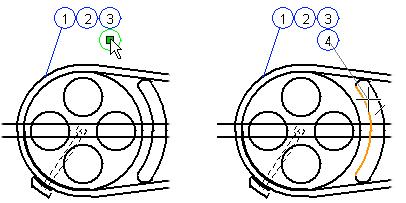
Do as follows:
- Select a part number.
- Activate the position point.
- Select the context-sensitive function Add Leader Line.
- Click the location of the leader line's start point.
- Select Confirm.
Note:
- If the start point of the leader line of the part number added first is bound to an element, for example to a line, the handle of the start point will be visible even if it is inside the part number circle.

The leader line will become visible if you move the first part number of the part number cluster with the Move Text handle function.

