Add a Part Number
You can add part numbers by the specified increment, but you can also add the same part number more than once.
You can attach the part number associative to a specific element, line, hatch or macro, for example.
Associativity of a part number to an element affects as follows:
- The part number moves together with an element, if you move the element, to which the reference line of the part number has been attached.
- The other part numbers placed in the same cluster next to each other will also be moved if they are associated with the same element.
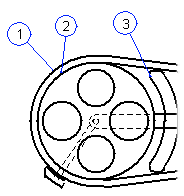
Add the part number.
- On the
 tab, in the Mechanical group, select Parts List, and select
tab, in the Mechanical group, select Parts List, and select  Part Number.
Part Number. - Define the part number data in the dialog box.
- Enter the initial number.
- Define the number increment.
- Select the element type with which the part number will be associated.
- Click OK.
- Select the text properties.
- Select the position of the start point.
If you selected attach to the line, hatch or macro, select the start point from the element type you selected.
- Click the position of the part number.
- If you wish to add the same part number more than once, do as follows:
- Hold down Ctrl key, click the start point of the part number and the position for the first time.
- Continue adding the same part number to another place in the same way.
- When you wish to continue numbering with the next part number, release the Ctrl key before adding the same part number for the last time.
The part number will only change after you have added the same part number once more after releasing the Ctrl key.
Meander line and line’s branch
Add a leader line or several branches to a part number.
- Select a part number.
- Select the context-sensitive function Add Leader Line or Add Branch.
- Select the line start and end point.
- Select Confirm.
Note:
- If you add a new branch, the software highlights similar parts in the drawing if the model is opened in the background.
