Hide a Feature
General
- Feature hiding and restoring can be used to describe two or more slightly different parts in the same model.
- The feature hiding mode can be connected to the model's configurations, in which case by changing the configuration, some of the model's features are hidden.
- General Information About Configurations.
- If you model a feature when 0: Configuration0 is active, it appears by default in all configurations.
- If you model a feature while another configuration is active, the feature is only visible in that configuration and is hidden in all other configurations.
- When you add a new configuration to the model, the hiding mode of the features is inherited from the hiding mode of the active configuration.
- Feature hiding can also be used to produce a "lighter" representation of the part model.
- In this case, the part drawing is produced from the accurate model of the part, which includes, for example, small roundings and small holes.
- The part can be added to an assembly in a configuration where features that are not important for the assembly, such as small roundings and minor holes, are hidden.
- The symbol of the hidden feature is displayed as grayed out in the feature tree of the part.
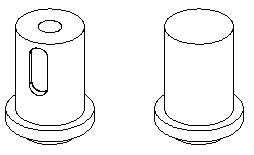
Hide a Feature
- Select a feature, or several by holding down the CTRL key, from the part’s feature tree.
- Select the context-sensitive function Hide Feature.
Restore a feature
- Select a hidden feature (label grayed out) in the feature tree.
- Select the context-sensitive function Restore Feature.
Note: You can delete a hidden feature without restoring it first. However, it is recommended to first restore the feature before deleting it.
