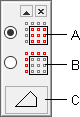You can edit a terrain by moving terrain points.
- Select the terrain.
- Right-click to open the context-sensitive menu.
- Select
 Properties.
Properties.
- Move
- Click Move, when you want to move terrain points. Select a point to be moved, and select its location.
-
- In the drawing: Select a single point by pressing the X key, when the cursor is over the point. If necessary, edit the value in the Active z-height [m] field. Select a new location for the point.
- In the model: Select a single point. Click a new location for the point, in which case you will also define the height of the point.
- You can select several points by limiting a rectangular area or a polygon.
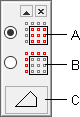
-
- A - Select the points inside the limited area.
- B - Select the points outside the limited area.
- C - The default shape is a rectangular. Click the button, when you want to click a polygon shaped area.
- You can move all the selected points to the same height or in such a way that their relations to each other are maintained.

-
- D - Move to the same height
- E - Move in the same proportion
- You can cancel the last moved point by pressing Ctrl+Z.
- Select the Confirm function, and continue adding, moving or deleting points.
Note: You can move the entire terrain by using the
 Move
Move function in the context-sensitive menu.
 Properties.
Properties. Move function in the context-sensitive menu.
Move function in the context-sensitive menu. Move function in the context-sensitive menu.
Move function in the context-sensitive menu.