Dimensioning
Add dimension by clicking straight lines, circles, circle arcs, ellipses, and ellipse lines.
- Select Drafting | Dimensions |
 Fast Dimensioning.
Fast Dimensioning. - Select the dimension properties.
 Dimension Properties (2D)
Dimension Properties (2D) - Select elements to be dimensioned.
- Line. You can also select the arc or circle.
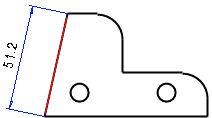
- Start and end point of the dimension. The point can be a tangential point.
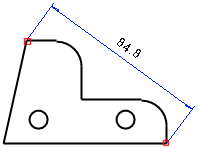
- Select the line and point. The point can be a mid point. A dimension is now calculated for the line you have selected. Continue by selecting a point.
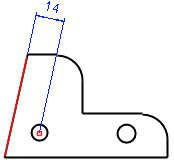
- Select two lines. A dimension is now calculated for the line you have selected. Continue by selecting a line.
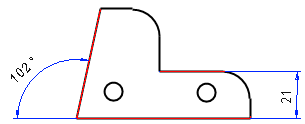
- If the direction of the selected lines differ each other, the angle is dimensioned.
- Select three arcs. If you select three arcs, and you are pointing a location for the dimension, the cursor's location in relation to the arcs determines which of the distances between the arcs is dimensioned.
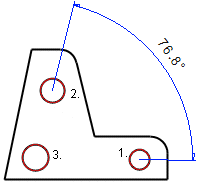
- Select an arc or a circle.
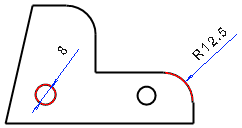
- Select a point and an arc of the circle.
Before clicking a location for the dimension, move the cursor slowly in the direction of the distance until the desired distance is dimensioned.
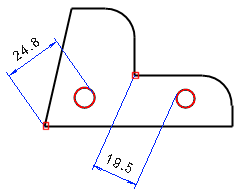
- Select two arcs.
The cursor's location in relation to the arcs determines which of the distances between the arcs is dimensioned. You can freely select an arc.
Before clicking a location for the dimension, move the cursor slowly in the direction of the distance until the desired distance is dimensioned.
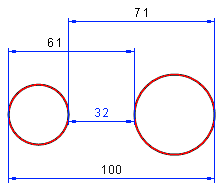
- Line. You can also select the arc or circle.
- Click the position of the dimension.
- Select Confirm.
 Select an element, and then select the Dimensions> Dimensions function from the context-sensitive menu.
Select an element, and then select the Dimensions> Dimensions function from the context-sensitive menu.
- There are three different dimensioning directions to dimension slanting lines:
- Line Direction
- Y Direction
- X direction
The dimensioning direction changes, if you move the pointer vertically before selecting the position of the dimension.

