Component Library
Library
The components in the component library can be added to an assembly. Frequently used components are saved in the component library.
Positioning a Finished Library Component in an Assembly
First select the folder in the browser and then select the component from the image menu containing thumbnails of the components. Define the size of the component and position using its handle. If any configurations have been defined for the component, select a proper configuration. Move the cursor to the edge of the hole. The cursor will snap to the center point of the edge.
You can use different configurations in the component, for example screw in an accurate or rough configuration.
Creating a Component Library
The component library contains existing components that have been divided into various directories. You can create new directories when saving components. Save components that you use often in your assemblies in the component library.
How to Model a New Library Component?
A library component can consist of features based on a sketch and features of a part. Create a new model. Save it as a part. Reserve a model number in the archive. Start modeling the part by sketching the geometry.
Please note that the origin of the part's first sketch will become the handle of the finished library component. If this point is not suitable for the handle of the library component, you can define a new handle after the part is finished but before saving the part as a component.
Extrude the part's sketch for a certain length. The origin of the sketch is suitable to be the handle of this library component.
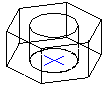
Editing a library component is made possible by determining its geometric properties as variables, such as a dimension constraint on the sketch, extrusion length, etc. When selecting a component from the library, you can edit the component using the values in the dimension table before adding the component.
Saving a New Component in the Library
After finishing the part, save it in the library as a component. You can save the part using the context-sensitive function Save To Library> As Component. The program will open the Windows Save As dialog box. If necessary, create a new folder. Select a directory and name the component file.
 Saving a Part as a Component in the Library
Saving a Part as a Component in the Library Saving an Assembly as a Component in the Library
Saving an Assembly as a Component in the Library
The geometry and the image file of the component will be saved in the component library.
When you want to use the library component, select the context-sensitive function Add > Component. Select the component from the archive browser.
You can select library components from the Shared (user's library components) and System (software) folders. The Shared folder will be displayed in the browser after you have saved one of your own components in the library.
A library component's geometry will be saved in a model file (extension .vxm) and its image in an image file (extension .bmp). If you wish to edit the component later, open the model from the component directory, make the necessary changes and save the model again using the same name.
Saving an Assembly in the Library
You can also save an assembly component in the library. Before saving an assembly, edit the assembly properties. For more information Saving an Assembly as a Component in the Library
Adaptive Components
You can model adaptive components and save in the library.
 Modeling a SmartSnap Assembly Component
Modeling a SmartSnap Assembly Component Modeling a SmartSnap Part Component
Modeling a SmartSnap Part Component Saving a SmartSnap Component in the Component Library
Saving a SmartSnap Component in the Component Library
WWW Components
The software can utilize stock libraries assembled by component suppliers, importing parts and assemblies to the design system in STEP, SAT and IGES formats. You can load a component from a Web page and save it in the component library of this software. You can then add the component to the assembly in the same way as you can add a part. Position the component in the assembly using geometric constraints.
