Automatically Updated Preform Data
Preform data can be automatically updated to parts list data when geometry changes, if the dimensions are picked into the preform field in the part item data. The dimensions can be picked into the field if variables have been defined for the part and table IDs have been defined in the dimension table of the part. The procedure is by and large as follows:
- Edit the geometry of a part by selecting a table ID from the dimension table.
- Pick the dimension values with which you edited the part as the preform dimensions in the part's item data.
- Create a drawing from the part, add a sheet and refresh the drawing. If you use the dimension table to edit the part, afterwards, the drawing geometry is updated and the correct dimensions are also updated in the parts list's preform field.
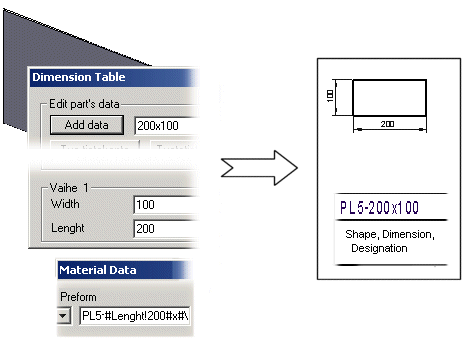
Define the preform data to be updated as follows:
- Create variables denoting the preform's main dimensions in the part's sketch or feature.
- Create a dimension table for the part by modifying the variable values and saving table IDs. Use the dimension table to control the part's geometry.
- Edit the part's geometry to your liking. Select the part, select the context-sensitive function Dimension Table, and select the table ID that determines the variable values in the list. Accept by clicking the OK button. The part's geometry is updated.
- Fill in the item data for the part. You can enter information about the preform in the Preform field, and pick dimensions by clicking the Pick Dimension button.
If a dimension table has been created for the part, the names and values of the variables defined for the dimensions are displayed on the list. Select a dimension value from the list.
Example – Contents of the Preform field: PL5-#Length!200#x#Width!100#
 If the dimensions selected for the preform field do not match the geometry of the part from which the drawing is created, there is a conflict between the dimensions of the preform and the drawing geometry. If necessary, edit the preform dimensions picked for the item data.
If the dimensions selected for the preform field do not match the geometry of the part from which the drawing is created, there is a conflict between the dimensions of the preform and the drawing geometry. If necessary, edit the preform dimensions picked for the item data. - Create a drawing from the part and add a sheet.
- Update the parts list data of the drawing by selecting the
 Collect Parts List.
Collect Parts List.

