Add a Wire with Circuit ID
Electrical Design
You can add a wire to a drawing as an arc and assign the desired attributes to it.
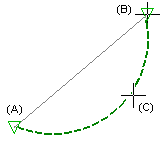
- Select Modeling |
 Wire
Wire 
 Wire With Circuit
Id.
Wire With Circuit
Id. - Click the starting point.
- Depending on the status of the input, the system continues in one of the following ways:
- The start point is connected to a macro that does not have a
circuit ID assigned to it:
- If there is not an active circuit, the system will ask for the circuit ID. If you have generated a breaker panel drawing, the drawing opens and you can select which breaker the wire should be connected to. Otherwise, you can define the circuit ID in the New Circuit ID text box. Type a new circuit ID in the text box, or select an existing one from the drop-down list.
- If there is an active circuit ID, the system assigns the active circuit ID to the device.
- The start point is connected to a macro that has a circuit
ID assigned to it:
- If there is not an active circuit ID, the system will set the circuit ID of the device to be the active circuit.
- If there is an active circuit ID but these IDs are different, then the system gives a warning and asks if the user wants to override the circuit ID of the device.
- If there is an active circuit ID and these IDs are the same, the system continues to the next step.
- The start point is connected to a macro that does not have a
circuit ID assigned to it:
- There are a number of functions available in the auxiliary menu. Select one of the
following, if necessary:
- Select where the wire runs:
 Run
Wire in Walls
Run
Wire in Walls Run
Wire in Floor
Run
Wire in Floor Run
Wire in Ceiling
Run
Wire in Ceiling
- Select wire attributes:
 Select Material Code
Select Material Code Select Number of Wires
Select Number of Wires Select Gauge of Wire
Select Gauge of Wire Select Active Circuit ID (if no breaker
panel)
Select Active Circuit ID (if no breaker
panel) Select Wire Label 1
Select Wire Label 1 Select Wire Label 2
Select Wire Label 2 Select Additional Wire Length
Select Additional Wire Length Input
Wire Length - Ask wire length instead of calculating
it.
Input
Wire Length - Ask wire length instead of calculating
it.
- Select the start and end point symbols:
 Start
Symbol Arrow
Start
Symbol Arrow Start
Symbol Label
Start
Symbol Label Start
Symbol Arrow+Label
Start
Symbol Arrow+Label Start
Symbol Homerun+Label
Start
Symbol Homerun+Label End
Symbol Arrow
End
Symbol Arrow End
Symbol Label
End
Symbol Label End
Symbol Arrow+Label
End
Symbol Arrow+Label End
Symbol Homerun+Label
End
Symbol Homerun+Label
 Change Active
Breaker Panel (if several panels in the drawing).
Change Active
Breaker Panel (if several panels in the drawing). AUTO-wiring
Mode of Outlets - If there are outlets at the both ends of
the wire, the system automatically wires all the other unwired outlets on
the same circuit.
AUTO-wiring
Mode of Outlets - If there are outlets at the both ends of
the wire, the system automatically wires all the other unwired outlets on
the same circuit.
- Select where the wire runs:
- Click the end point. This may be another outlet, equipment, etc. or it may be a free end point.
 Note
Note
- You can edit and delete the wires as lines. You can move the points of a wire by dragging from the grip points.
