Hide Objects in the Object Tree
When the model window is active, you can easily hide a group of objects in the object tree. Hidden objects are shown in gray in the object tree.
The hiding feature is intended for temporarily hiding objects during work when the project is open. If you want to hide objects permanently, use other hiding functions, such as hiding groups.
Hide an Entire Layer
- Select the floor title in the object tree.
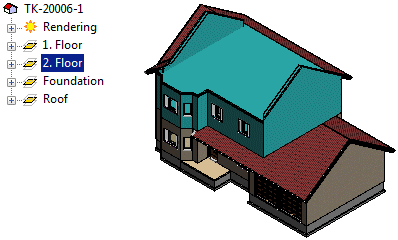
- Press the H key.

Hide all other floors
- Select the floor title in the object tree.
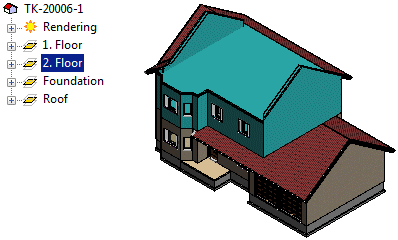
- Right-click to open the context-sensitive menu.
- Select Hide Others
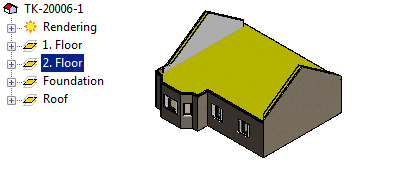
Hide All Objects of a Certain Type on a Floor
- Open an object tree branch.
- Select the title.
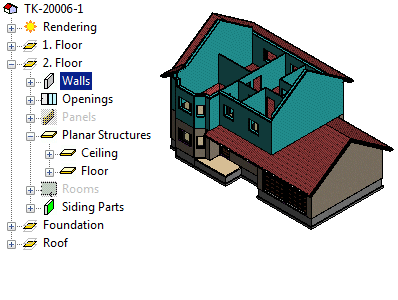
- Press the H key.
Hide individual objects
- Open an object tree branch.
- Do one of the following:
- Select an individual object.
- Select several individual objects with the Ctrl key held down.
- Select a group of objects as follows: Click the first object, hold the Shift key down and click the last object.
- Select all objects in a branch as follows: Right-click the branch title and click Select Branch in the menu that opens.
- Right-click to open the context-sensitive menu.
- Select either of the following:
- Hide - The selected objects are hidden. You can also hide the selected objects by pressing the H key.
- Hide Others - The selected objects remain visible and all others are hidden.
Hide a Panel, Panel Layer, Layer Parts
There are several ways of hiding and showing the space reservations of wall, floor and roof panels and their parts in a framing model.
