Create Stacks
Framer
Once you have created panel drawings of the panels and they are up to date, you can create stacks from the panels.
You can select the panels from which the stacks are formed either in the drawing or model window of the open drawing-model pair or in the list of the dialog box. All panels of the building are collected in the list.
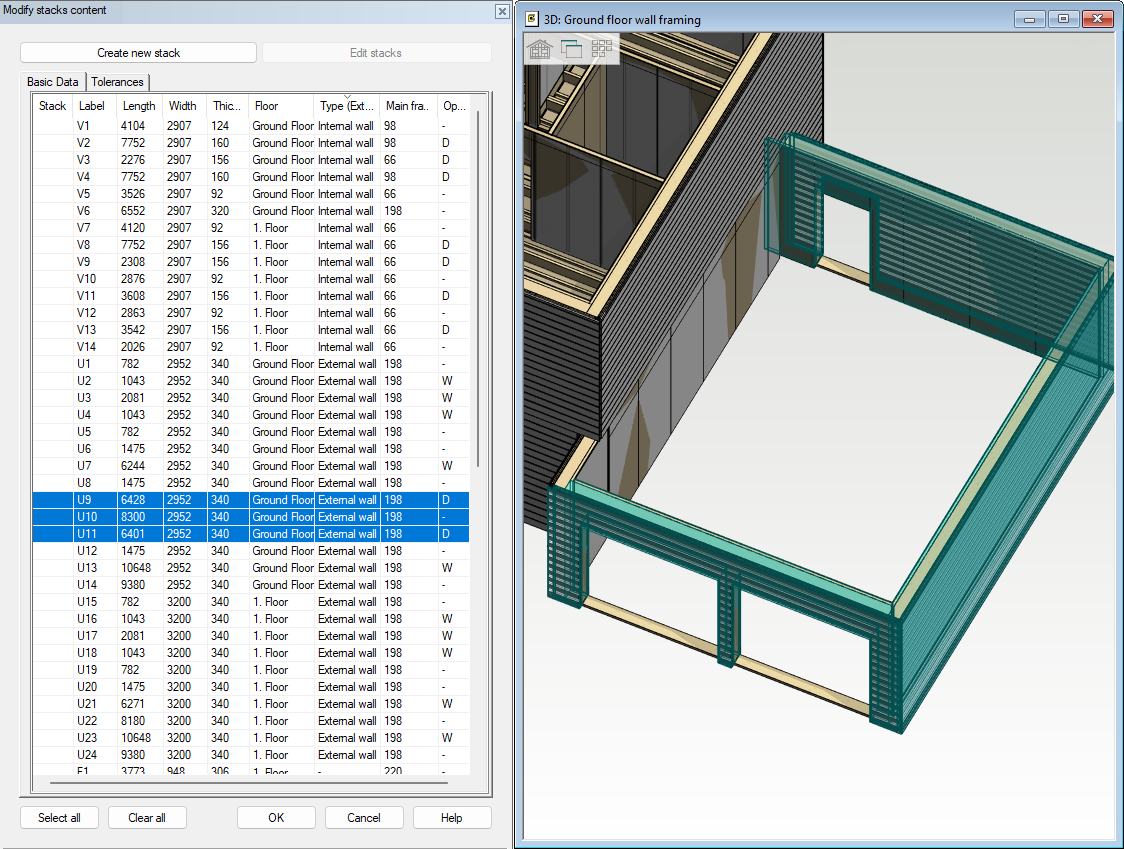
The stacking principle (length, width, or area) is defined in the stack settings.
Create the stacks as follows:
- Do either of the following:
- Select Output | Panels and Trusses |
 3D Panel Stacking.
3D Panel Stacking. - In the document browser, select the heading
 Stacking and
Stacking and  Edit stack contents from the right-click menu.
Edit stack contents from the right-click menu.
The Modify Stack Contents dialog box opens. The steps below are an example of how to create stacks. See other options and more detailed information of the dialog box:
Modify Stack Contents Dialog Box - Select Output | Panels and Trusses |
- Sort the list of panels by clicking on the desired column header. You can sort the panels by label, type, or floor, for example.
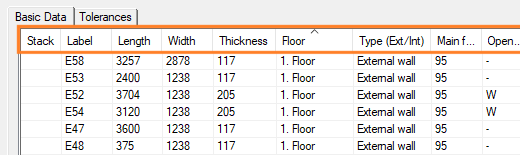
- Select the panels from which the stacks will be formed. The stacks will have the same properties. You can select the panels either by clicking in the model next to the dialog box or from the list in the dialog box. Select the panels from the list in one of the following ways:
- Select the panels one by one by Ctrl-clicking the rows.
-
Select a set of rows:
- Click the first row.
- Press the Shift key, and click the last row of the set.
- Click Select all to select all panels.
- You can clear the selection by clicking Clear all.
- Right-click and select Create stacks.
The Stack Properties dialog box opens.
- Select the stack properties in the dialog box and click OK.
You will return to the Modify Stack Contents dialog box. Each selected panel has the value New 1 in the Stack column. This means that these panels will be added to the stacks with the newly selected properties. Stacks will be created when you close the dialog box by clicking OK. The final number of stacks depends on the dimensions selected for the stacks: when no more panels can fit in the stack, the program creates a new stack.
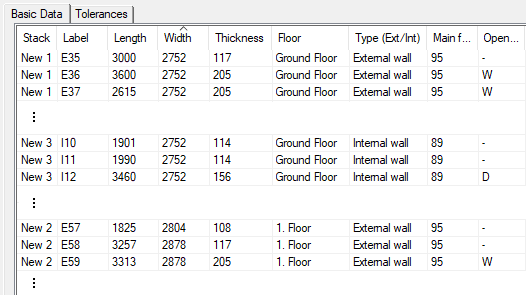
- Save the building to update the stacks under the
 Stacking heading in the document browser.
Stacking heading in the document browser.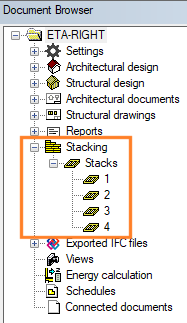
You can view the stacks in a model window.
The next time you open the Modify Stack Contents dialog box, the stack numbers appear in the Stack column.
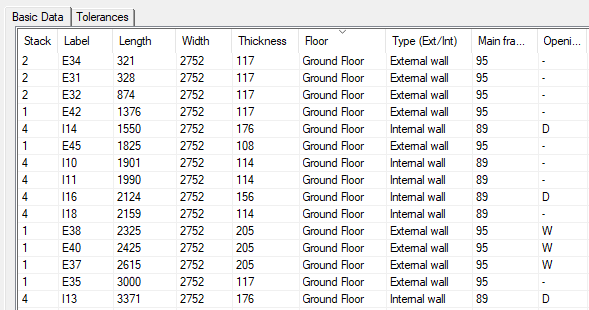
- You may receive an error message if a panel is too large to fit in a stack, or if there are too many panels in a stack.
