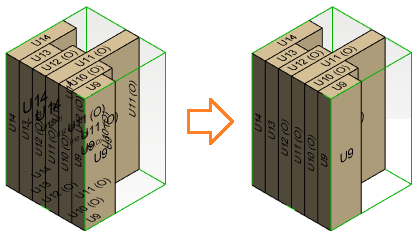Edit the Stacks in a Model Window
Framer
You can open a single stack or all stacks for editing in a separate model window.
Open a single stack:
- In the document browser, open the
 Stacking /
Stacking /  Stacks branch.
Stacks branch. - Select a stack.
- Right-click and select
 Edit stack.
Edit stack.
- In the document browser, open the
 Stacking branch.
Stacking branch. - Select the heading
 Stacks.
Stacks. - Right-click and select
 Edit stacks in model.
Edit stacks in model.
You can also select Output | Panels and Trusses |  3D Panel Stacking >
3D Panel Stacking >  Edit Stacks in Model.
Edit Stacks in Model.
The stack or stacks will open in a separate model window. The model tree shows the panels belonging to each stack. The data of the selected panel is displayed at the bottom of the model tree. If the panel has doors or windows, the panel label is followed by the symbol (D) or (W).

When you move the cursor over a panel in the stack, you can see the panel's label and dimensions.
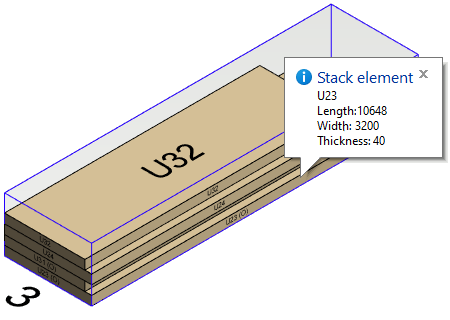
When you select one panel in a stack, the program marks a set of grips to it.

You can move and rotate panels in a stack using the arrow and rotation grips.
- Red arrow x-axis direction
- Green arrow y-axis direction
- Blue arrow z-axis direction

Rotate the panel 90 degrees around the coordinate axis clockwise or counter-clockwise by clicking the rotation grip.
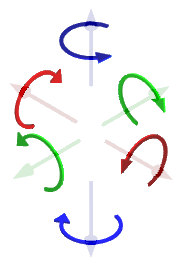
In addition, the program adds snap grips to the edges of the panel. Grips are added in the middle of each edge.

You can move a panel or change the position of two panels with each other with snap grips.
- Update size - If Dimensions based on content is selected in the stack properties, the stack outlines are green in the model window. You can update stack dimensions with the context-sensitive menu function Update size if you move or delete panels from the stack.
- Update stacks - If Update items after moving is selected in the stack settings, and you move or delete panels from the stack, the change is automatically updated to the stack data. When the property is not selected, and you move or delete panels from a stack, the change must be updated to the stack data using the separate function Update stacks. The model tree shows the panels belonging to stack.
- Tidy stacks - If there is a gap in the stack as a result of moving or deleting panels, you can update the stack with the Tidy stacks function.
- Presentation - You can change the way the panels are represented in the stack. The default is a box.
- Add new stack - You can add a new empty stack to the model window. Select the stack properties in a dialog box.
- Select
 >
>  Preferences >
Preferences >  Drawings, Models.
Drawings, Models. - Select the View tab.
- Clear the option Show 3D dimensions in foreground.
- Confirm by clicking OK.