New Drawing of a Model
Create a new drawing of a part or assembly.
Drawing Label
- When you create the first work drawing, the drawing will inherit some of the model's archive data.
- If you edit the model's archive data, the changes will not be updated to the model drawings.
- The label of the first drawing is the same as the label of the model.
- To the next drawings is added number label.
For example:
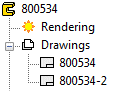
 The number of drawings is not limited.
The number of drawings is not limited.
Create a New Drawing of the Model
- Open a part or an assembly in the working window.
- If necessary, activate a certain configuration of a model, which you wish to create a new drawing.
- Do either of the following:
- Double-click
 Drawings in the tree.
Drawings in the tree. - Move the cursor on
 Drawings, and select the context-sensitive function New Drawing.
Drawings, and select the context-sensitive function New Drawing.
- Double-click
- Select the properties of the new drawing in the New Drawing dialog box.
For example:
- Projection. The default setting is Eur, and the alternative is USA. Select the parallel projection or indicate the projection in the model by clicking Select a and selecting the face.

- Other projection: Select the projection,
 Perspective, for example. In the case of an assembly, you can select
Perspective, for example. In the case of an assembly, you can select  Explosion etc.
Explosion etc. - Select from model: Indicate the model face to define the projection.
- If the model is a sheet metal part, you can select
 Automatic Dimensioning. Select Settings.
Automatic Dimensioning. Select Settings.
- Projection. The default setting is Eur, and the alternative is USA. Select the parallel projection or indicate the projection in the model by clicking Select a and selecting the face.
- Drawing mode: Select OpenGL Shading + Wire Frame, for example.
- Select the lines to draw in the drawing:
 Center Lines,
Center Lines,  Hidden Lines etc.
Hidden Lines etc. - Select how to draw the lines: As Shape Lines, for example.
- Select the lines to draw in the drawing:
- Select Advanced: The selected drawing mode defines the available choices.
For example, the OpenGL Shading mode opens a dialog box, where you can select properties.

- Click OK.
- Save the drawing with the File> Save function.
The image below displays the location of a drawing's projections in relation to each other when using the one-flip method (default). The projection line will be highlighted when the cursor is near the projection area. The projection line is not drawn on a printout.
The program names the drawing with the projection names: VIEW1, VIEW2 etc. The name of the projection features the name of the part/assembly from which the drawing was made as a prefix.
The projection names are presented in the Drawing-tree, if you double-click the drawing in the feature tree of the Part or Assembly.

Projections in a drawing:
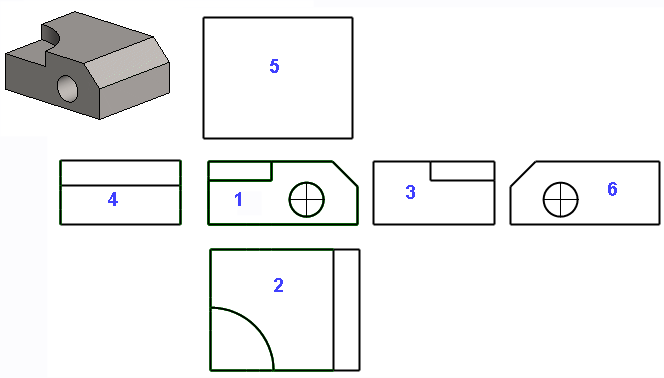
-
You can add a projection in a model drawing – an isometric projection, for example. Move the cursor in the model drawing window and select the context-sensitive function Projection.
-
You can edit the projection settings. Select a projection from the drawing and the Properties function.

