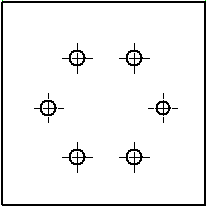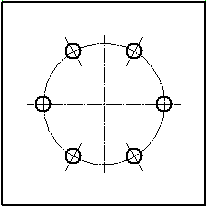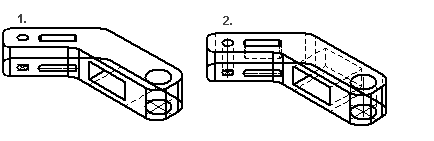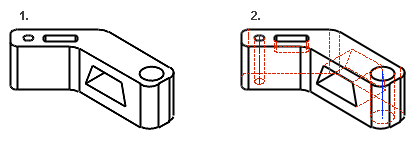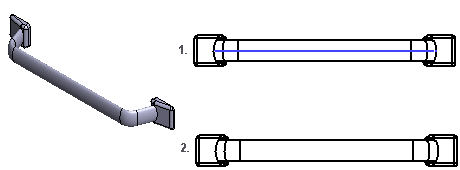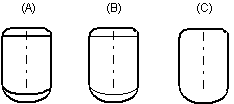The dialog box is opened when you create a new drawing from a part or assembly. The number of drawings is unlimited.
 New Drawing of a Model
New Drawing of a Model
Select the drawing properties in the dialog box.
- Projection label / Header / Scale / Sheet
- Projection
- Other projection
- Drawing mode
------------------------------------------------------------------------------------
Projection label / Scale / Drawing template
- Label
- The name is entered automatically. For example, name Ex410Mockup (first drawing). Alternatively, you can click Search.
- Ex410Mockup
- Ex410Mockup-2
- Ex410Mockup-3
- etc.
- Header
- The header text is placed as the projection's title, if you create the projection Detail View, Section, New Projection. The title text and its position can be edited. You can also leave the title text empty.
 Move Text from a Grip Point
Move Text from a Grip Point- Scale
- The default projection scale is 1:1. Select a suitable scale. When the projection is a detail view or a section view, the scale will be displayed in the title.
- If you select a new Sheet, refresh the scale by selecting Search.
- Scale: autofree or autofix – Dynamic projection
- The projection area can be defined so that it is drawn inside the selected rectangle always, by the function
 Continuous line chain. This is useful when the drawing represents a model whose dimensions vary greatly. In this way, the projection stays in the right place at all times, and the scale is defined in such a way that the geometry fits inside the rectangle.
Continuous line chain. This is useful when the drawing represents a model whose dimensions vary greatly. In this way, the projection stays in the right place at all times, and the scale is defined in such a way that the geometry fits inside the rectangle.
 If you draw a rectangle by the function Lines>
If you draw a rectangle by the function Lines>  Rectangle,
Rectangle,  Open Polyline or
Open Polyline or  Closed polyline, the line chain is not continuous. Make the line chain continuous with the function Line Trimming>
Closed polyline, the line chain is not continuous. Make the line chain continuous with the function Line Trimming>  Concatenate Lines. If you wish to hide the rectangle, move the continuous line chain to layer 110 (hidden layer).
Concatenate Lines. If you wish to hide the rectangle, move the continuous line chain to layer 110 (hidden layer). Concatenate Lines
Concatenate Lines- If you select either Autofree or Autofix as the scale, the program will ask you to indicate a continuous rectangle line that defines the projection area limits.
- The projection is scaled to the area defined by the rectangle in accordance with the calculated scale, or the projection finds the preselected scale that best fills the area, but does not cross its boundaries. When updated, the projection is always scaled in accordance with these rules.
- Autofree - The projection is scaled to the area defined by the rectangle, based on the calculated scale.
- Autofixed - The projection looks for the preselected scale that best fills the area but does not cross its boundaries.
 You can reduce the size of the projection by reducing the size of the projection line (drag and drop).
You can reduce the size of the projection by reducing the size of the projection line (drag and drop).- The scales are defined in the settings using the keywords scale -1, Auto free and scale -2 Autofixed.
 Edit Settings
Edit Settings
- Sheet/No sheet
- Select sheet, A4, for example. The alternative is No Sheet.
- If you change the sheet, refresh the scale by selecting Search.
------------------------------------------------------------------------------------
Projection
- Projection
- The default is setting Eur, and the alternative is USA.
- Select the parallel projection. For example, select
 a: front etc.
a: front etc.

- Select the projection (direction) from the model by first clicking Select a, and select the face from the model.
- flattening
- If a sheet metal part is in the Model window, select the projection
 flattening. When you click Confirm, the properties of the parallel drawing are opened.
flattening. When you click Confirm, the properties of the parallel drawing are opened.
 Projection Settings dialog box
Projection Settings dialog box- Flattening Image Properties
 Flattening to a Drawing
Flattening to a Drawing- Other
- If you select Other, indicate the model face that defines the direction of the projection.
- Show from model
- If you select Show from Model: Indicate the model face to define the direction of the projection.
- Set Viewing Direction
- If you select Set Viewing Direction, define the viewing direction in the dialog box as angle values Alpha, Beta, Gamma and click OK. The default value iis (A: 0, B: 0, G: 0).
- Perspective
- Select the projection, isometrics projection, or select the standard projection, for example. Select
 Perspective.
Perspective.
- If you select
 Perspective, automatic dimensioning cannot be selected.
Perspective, automatic dimensioning cannot be selected.
- Explosion
- In the case of an assembly, you can select
 Explosion, for example. Requires that exploded positions have been defined in the assembly model.
Explosion, for example. Requires that exploded positions have been defined in the assembly model.
 Defining the Positions of an Exploded Assembly
Defining the Positions of an Exploded Assembly
------------------------------------------------------------------------------------
Drawing mode
- Drawing mode
- The default drawing mode of the projection in a model drawing is wire frame, unless another drawing mode was selected when creating a new drawing for the model. You can also select the drawing mode of a perspective projection in the drawing.
- Wire Frame
- OpenGL shading If you wish that a model's edges are drawn in the projection when using this drawing mode, select Advanced. The selected drawing mode defines the available choices.For example, the OpenGL Shading mode opens a dialog box, where you can select properties.
- OpenGL Shading+ wire frame When this drawing mode is selected, you can dimension any other projection except a perspective projection. You can soften the drafting of the lines by selecting Antialiasing.
- LightWorks Shading (add-on) When this drawing mode is selected, the projection also includes shadows. You can remove the shadows from the projection by selecting No shadows.
- Lightworks Shading+ wire frame (add-on) When this drawing mode is selected, you can dimension any other projection except a perspective projection.
- Advanced
- Can be selected for all other drawing mode except Wire Frame.
- You can define a maximum size in pixels of the image rendered to the projection when using OpenGL and LightWorks Shading drawing modes at Max size in pixels. The recommended pixel resolution is 2000, at most 6000. The larger the pixel resolution value, the greater the detail in which the projection will be rendered. For paper printouts, 2000 pixels is usually a sufficient resolution. Note that a high resolution makes the projection update in the drawing slower. You can also select: Anti-aliasing, Remove Background and/or OpenGL Sihouette Lines.
- In PDF and PostScript (driver code 7 5) printing, projections shaded and visualized with resolution value 0 have their original resolution in the printout regardless of the sheet size used in printing.
 Exact Silhouette Lines
Exact Silhouette Lines- The silhouette lines (edge lines) are drawn exactly.
 Coarse drawing speeds up refreshing the projections, but, for example, the dimensioning of an arc will fail.
Coarse drawing speeds up refreshing the projections, but, for example, the dimensioning of an arc will fail.
 Also for spline surfaces
Also for spline surfaces- Precise silhouette lines (edge lines) are drawn for the part's spline faces.
 Center Lines
Center Lines- Center lines are automatically drawn for circles and arcs. Center lines of the arc will be drawn when the arc sector meets the minimum default value: 180 degrees. You can change the value of the sector projection-specifically. Center lines will be drawn in the projection of a part drawing, even if the
 Center Lines option is unselected when creating a new drawing.
Center Lines option is unselected when creating a new drawing.
- The function
 Center Lines has to be selected specifically to an assembly drawing and it's projection. The function is disabled as default, because it slows down the processing of large assemblies.
Center Lines has to be selected specifically to an assembly drawing and it's projection. The function is disabled as default, because it slows down the processing of large assemblies.
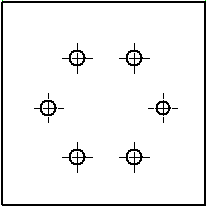
- The center lines of a polar hole pattern
- The drawing of polar hole patterns follows the mechanical engineering rules.
- In the sketching mode, define the radius of the feature pattern to the desired value, if you have used the default value (R100).
 The radius is displayed in the projection if
The radius is displayed in the projection if  Auxiliary geometry is selected.
Auxiliary geometry is selected.- If you select the two following options, the center lines of the part will be drawn in the projection through all the geometry. Can also be selected for pipe parts.
- Center Lines
- Auxiliary Geometry
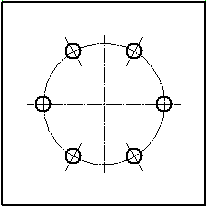
- Hidden Lines
- The hidden lines are drawn with dashed lines.
- As an example, a part model.
- Hidden Lines – No hidden lines.
- Hidden Lines – Hidden lines visible.
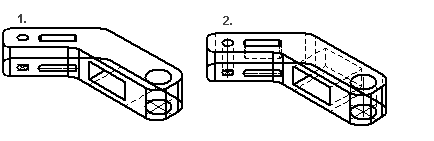
- Colored Hidden Lines - You can define the color of the dashed lines being hidden in the Settings.
 Define the Color of Hidden Lines
Define the Color of Hidden Lines
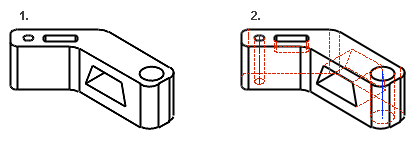
- Auxiliary Geometry
- You can set the auxiliary geometry of a model to be displayed in the projection. Auxiliary geometry is 3D sketches, guide curves, and cross-sections.
- As an example, the guide curve controlling the shape of a handle.
- Auxiliary Geometry (visible)
- Auxiliary Geometry
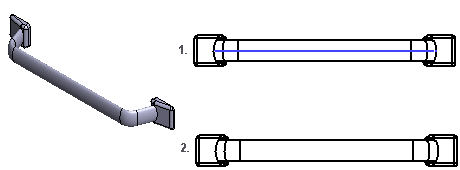
- Machining Features
- A machining feature is displayed in the projection if you select
 Machining Features. The visibility of a machining feature in an assembly has no effect on a projection of a model's drawing.
Machining Features. The visibility of a machining feature in an assembly has no effect on a projection of a model's drawing.
 Machining Feature
Machining Feature Also pipe parts
Also pipe parts- The center lines of pipe parts will be visible in the projection.
 The visibility of the pipe part center lines is also affected by the projection property Auxiliary Geometry.
The visibility of the pipe part center lines is also affected by the projection property Auxiliary Geometry.- If you select both, the pipe part center lines will be drawn in the projection through all geometry.
- Center Lines
- Auxiliary Geometry If you do not select Auxiliary Geometry, hidden lines (center lines of pipe parts) will be removed from the projection.
- Automatic Dimensioning
- You can add dimensions to an active projection of a drawing automatically.
- Select a projection from the model drawing.
- Select the context-sensitive function Properties.
- Select Automatic dimensioning.
- Click the Settings button and define the dimensioning settings.
- Select OK.
 Automatic Dimensioning
Automatic Dimensioning- Tangential lines
- Apparent shape lines will be created between tangential faces. Select drawing as a shape line or thin line, or disable the drawing of tangential lines in the projection.
- As Shape Line (default) (A)
- As Thin Line (B)
- Lines Are Not Drawn (C)
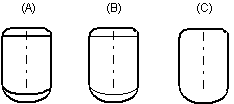
- You can select the drawing of tangential lines specifically for each drawing. The setting is not saved in a drawing.
- Limit from Model
- Limit from Model
- Double-click the projection in the model drawing.
- In the Drawing Settings dialog box, click the Limit from Model button.
- Select the limiting face from the model, and move it with the cursor.
- Select Confirm.
- Draw Section Hatches
- Draws a section hatch that is defined as a part property.Hatch
 Hatch
Hatch
------------------------------------------------------------------------------------
- Add sketch dimensions to a projection
- You can set 3D limiting.
 Limit Visibility in a Model
Limit Visibility in a Model
- Set the dimensions of a 3D planar sketch to be visible in the model drawing.
 Add Sketch Dimensions to a Model Drawing
Add Sketch Dimensions to a Model Drawing- After selecting the properties of a projection for editing, do as follows:
- Select Insert Sketch Dimensions to Projection in the dialog box.The 3D model window becomes active.
- In the feature tree of the part, double-click the Sketch the dimensions of which you wish to insert into the projection.After the sketch has been selected, the Projection Settings dialog box is opened.
- Select OK.
 New Drawing of a Model
New Drawing of a Model
Projections in a drawing:
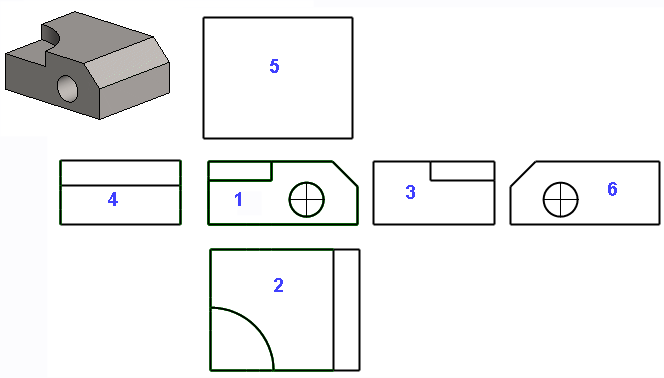
Note:
-
You can add a projection in a model drawing – an isometric projection, for example. Move the cursor in the model drawing window and select the context-sensitive function Projection.
-
Edit the projection settings. Select a projection from the drawing and the Properties function.
 Continuous line chain. This is useful when the drawing represents a model whose dimensions vary greatly. In this way, the projection stays in the right place at all times, and the scale is defined in such a way that the geometry fits inside the rectangle.
Continuous line chain. This is useful when the drawing represents a model whose dimensions vary greatly. In this way, the projection stays in the right place at all times, and the scale is defined in such a way that the geometry fits inside the rectangle. flattening. When you click Confirm, the properties of the parallel drawing are opened.
flattening. When you click Confirm, the properties of the parallel drawing are opened. Perspective.
Perspective. Explosion, for example. Requires that exploded positions have been defined in the assembly model.
Explosion, for example. Requires that exploded positions have been defined in the assembly model. Exact Silhouette Lines
Exact Silhouette Lines Coarse drawing speeds up refreshing the projections, but, for example, the dimensioning of an arc will fail.
Coarse drawing speeds up refreshing the projections, but, for example, the dimensioning of an arc will fail. Also for spline surfaces
Also for spline surfaces Center Lines
Center Lines Center Lines option is unselected when creating a new drawing.
Center Lines option is unselected when creating a new drawing. Machining Features. The visibility of a machining feature in an assembly has no effect on a projection of a model's drawing.
Machining Features. The visibility of a machining feature in an assembly has no effect on a projection of a model's drawing. Also pipe parts
Also pipe parts Hatch
Hatch Limit Visibility in a Model
Limit Visibility in a Model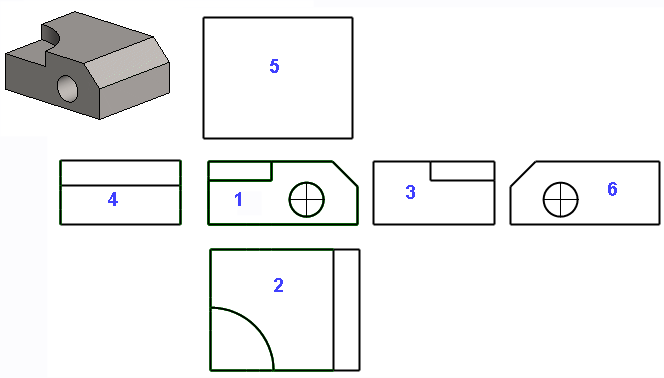

 Rectangle
Rectangle

 Concatenate Lines
Concatenate Lines