Define a Drawing Link and Open a Linked Drawing
General
- A drawing link refers to a method where another drawing can be opened using the part number of the (assembly) drawing. The linking takes place via the item database (d_COMPONENTS).
- The drawing link can also be used to open a drawing related to an item connected to a line and hatch.
- The method can be applied, for example, to building a menu made by drawing, which is used to open drawings.
- Functionality requires that the drawing you want to open has an item and this item can be found in the component or item database (d_COMPONENTS) or the item is in the product data management system Vertex Flow connected to Vertex G4.
- The drawing link can also be used to open the first drawing of a model where the item of the model has been transferred to the item database.
- The drawing may have a label different from the model, but the item on the drawing archive card must be the item of the model.
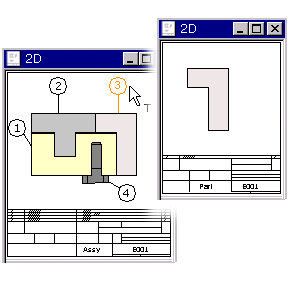
- On the left is an assembly drawing with a part number connected to the drawing on the right.
Prepare the Drawing for Linking
Add an item for the drawing and transfer the item to the component or item database.
- See the instructions: Prepare the Drawing for the Link.
- The model's archived drawing can be opened as long as the model's item has been transferred to the component or item database.
Add a Drawing Link to a Drawing
- The drawing is an assembly drawing with part numbers already added.
- See Add Part Numbers
- Open the archived drawing to which you want to add a drawing link, if it is not already open.
- Select the function Drawing | Mechanical |
 Parts List >
Parts List >  Edit Element Attribute Database.
Edit Element Attribute Database.- Click the part number that you want to add a link to.
- Alternatively, you can also add "part data" to a line or hatch (section pattern).
- You can also add "part data" to a 2D component, but opening the drawing link does not work by clicking the 2D component.
- Retrieve the item of the drawing you want to link from the item database.
- Confirm the part data by clicking OK.
- Click the part number that you want to add a link to.
- Save the drawing.
Open the linked drawing
- Select the function Drawing | Mechanical |
 Parts List >
Parts List >  Drawing Link.
Drawing Link. - Click the part number or element whose part data has the linking item added.
- The drawing linked to the element opens in a new window.
