Add Part Numbers
General
- The part listing of independent (= drawn) drawings is based on the part numbers to which the part information is linked.
- In model drawings, part information (item data) is linked to parts, so no part information is added to the part number.
- The part information can also be attached to a line and hatch, but for the sake of clarity, the part information should only be attached to part numbers.
- Part numbers are usually added with an automatic number increment interval. The default interval is 1.
- The part number will automatically link to a line if you click the start point of the reference line on the line. In this case, the part number follows the line being moved.
- You can link the part number to a line, a hatch, or a symbol, and the part number will be removed if you delete the aforementioned element.
- When you select an element to which the part number is linked, the part number is also highlighted if
 Mark associative elements is selected in the Drawing group on the File > User Preferences > Drawings, Models > View tab.
Mark associative elements is selected in the Drawing group on the File > User Preferences > Drawings, Models > View tab.
- When you select an element to which the part number is linked, the part number is also highlighted if
- You can place a part number next to, above, or below another part number by clicking to the quarter inside the existing part number ball next to which you want the new part number.
- The part numbers placed in this way follow the part number that works as their "parent” if it is moved.
- It is possible to add the same part number several times, but in this case it makes sense to give all part numbers the same part information, for example by copying the part information from one part number to another with the function
 Parts list >
Parts list >  Copy attribute data. Add same part numbers as follows:
Copy attribute data. Add same part numbers as follows:- Hold down the Ctrl key the first time you click the starting point and position of the part number.
- Continue adding the same part number while holding down the Ctrl key.
- When you wish to continue numbering with the next part number, release the Ctrl key before adding the same part number for the last time.
 Note that the part number changes only after you have added the same part number once after releasing the Ctrl key.
Note that the part number changes only after you have added the same part number once after releasing the Ctrl key.
- You can also add reference part numbers with the same number as the part number when you want to show that the drawing has the same parts in several different places. In this case, the part information is given only for the part number, not for the reference part numbers.
- You can add several reference lines and a meander line to the part number.
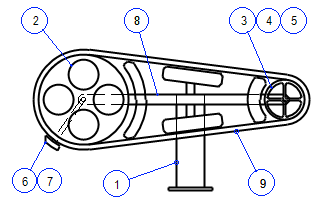
Add Part Numbers
- Select Drawing | Mechanical
 Parts List >
Parts List >  Part number.
Part number.- The program opens the dialog box Part Number.

- The program opens the dialog box Part Number.
- Define the part number data in the dialog box.
- Enter the initial number.
- Define the number increment.
- If necessary, select the element type to which the part number will be linked associatively.
- Select OK.
- Click the starting point of the part number reference line.
- Click the starting point of the reference line preferably on a line.
- If you selected attach to the line, hatch or macro, select the start point from the element type you selected.
- If you want the same number for the next/subsequent part numbers, hold down the Crtl key before clicking the reference point and location. Release the Ctrl key before clicking the starting point of the reference line of the last same-numbered part number and the position of the part number.
- If you click the starting point of the reference line from inside the part number ball, the reference line is not drawn and the part number is added next to the specified part number, in its nearest quarter.
- Click the location of the part number.
- If you move the cursor close to a horizontal or vertical line or a 45° angle with respect to the previous part number, the program draws an auxiliary line.
- If you then click the selection button of the mouse, the cursor will lock to move along that line, after which you can click the location of the part number.
- If you move the cursor close to a horizontal or vertical line or a 45° angle with respect to the previous part number, the program draws an auxiliary line.
- Repeat steps 4 and 5 to continue adding part numbers.
- If you want to skip adding a part number, press the V key (V= Confirm).
- Stop adding part numbers
- Select another function or
- press the Esc key.
