Select Class
General
- Classification is one way of grouping items and documents.
- Classes are used for items, models, and drawings.
- Classes can be used to limit searches from the item database or model archive, for example.
- You add a class to documents (parts, assemblies and drawings) by editing their archive data, either when you create a new document or later with the function Archives | Documents |
 Data.
Data. - You can change the classes yourself with the function System |
 Application > Item Classes.
Application > Item Classes.- If the company has a production control system in use, then Vertex G4 classes should be modified to match the company's classification system.
You can select classes
- When you create a new document, and you are working with the document's archive data.
- When you edit the archive data of a model or drawing in the archive using the function Archives | Documents |
 Data.
Data. - When you search for a raw material item from the item database for a part model.
- When you search for an item from the item database (d_COMPONENTS) to be added to a part model.
- When you search for an item from the item database (d_COMPONENTS) for a profile you want to add to an assembly model.
- When you select an item to be edited or viewed with the function System |
 Product Database.
Product Database.
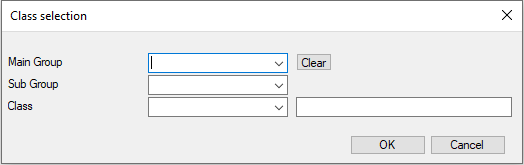
- The dialog box above opens when you search for an item for a part model.
- The archive card of a model and drawing directly has the fields Main Group, Sub Group and Class.
- You can choose any of these three fields, however, the program presents the choices in order from the main group to the class.
Select a class as the search criteria
- Main Group
- Select the main class in the field, or enter contents in the field.
- Use the preset button
 select the main group.
select the main group. - Select the main group from the list by double-clicking the row or select the row and select OK.
- The program opens the dialog box Select Sub Group.
- Use the preset button
- Sub Group
- Select in the field the subclass, or type the content of the field.
- Select the sub group from the list by double-clicking the row or select the row and select OK.
- The program opens the dialog box Select Class.
- Select the sub group from the list by double-clicking the row or select the row and select OK.
- Class
- Select the class in the field, or type the field content.
- Select the class from the list by double-clicking the row or select the row and select OK.
- If you searched for a class to the archive card of a model or drawing, the classes are added to the archive card.
- If you search for an item from the material database, the classes are added to the dialog box Class Selection shown above.
- Clear
- Click this button to clear the contents of all fields in the window.
- Clear button does not exist on the archive card of a model or drawing.
- OK
- Confirm the search criteria and open the of item codes, that exist for the model.
