Detail View to a Model Drawing
You can add a detail view and edit it.
Add a Detail View
Add a detail view to a model drawing You can scale a parallel projection, a section projection or a flattening of a sheet-metal part.
- Select either of the following:
- On the
 tab, in the Add group, select
tab, in the Add group, select  Detail View.
Detail View. - On the
 tab, in the Add group, select
tab, in the Add group, select  Detail View (Circular).
Detail View (Circular). Not available in the projection if the drawing mode is OpenGL or Lightworks.
Not available in the projection if the drawing mode is OpenGL or Lightworks.
- On the
- Click a center point for the detail view.
- Indicate a corner point for the detail view (rectangle) or radius point (circle).
- Select Confirm.
- Define the projection settings.
 Projection Settings dialog box
Projection Settings dialog box - Click OK.
- Click a position for the detail view.
- Select Confirm.
As an example, rectangle and circle.
- Detail View – Rectangle

- Detail View – Circle
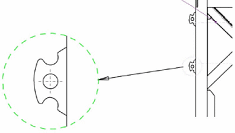
 If you create a detail view of the cut view, bind the detail view to a geometry.
If you create a detail view of the cut view, bind the detail view to a geometry.
 Move the cursor over a projection symbol in the projection tree, and then select the context-sensitive function Detail view.
Move the cursor over a projection symbol in the projection tree, and then select the context-sensitive function Detail view.
Edit the Detail View
You can drag the detail view by the handle on the edge line.
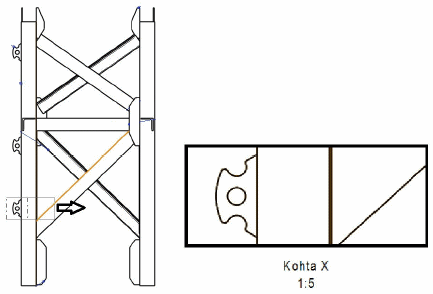
- Select an edge line from the projection with the detail view.
- Select the handle of the edge line.
- Edit the edge line by dragging the handle.
- Click the right mouse button.
- Select the context-sensitive function Update.
Note:
- Change the color of the detail view edge line. Select the edge line and pick the color.

