Sub Project Status Dialog Box
Check the status of the sub project in the dialog box, and update the data, if necessary. The dialog box opens in the following situations:
- You open a main project with sub projects to be checked.
- You select a sub project and the function Sub Project |
 Check for Updates.
Check for Updates. - You create a material report of the main project to an Excel file, and the main project has sub projects whose materials are out of date.
- Main Level Sub Projects
- The list displays the sub projects added to the main project. When you select a sub project in the list, the list below displays the next level sub projects it may contain.
- Reserved
- If you are using a server installation and the sub project is open for another user, the user ID (computer name) is displayed in the field. You can update the geometry of reserved sub project, but the project cannot be opened for collecting the materials or updating the drawings.
- Update Geometry
- Update the geometry of the sub project.
- Update All
- The program opens the sub project in the background, collects the project’s materials to the components.xml file, and updates the panel drawings and part drawings. The geometry of the sub project is also updated in the main project. The update is performed throughout the sub project hierarchy, i.e. the next level sub project that may be included in the sub project is also updated.
- Open for Editing
- Open the sub project for editing. Make the changes and save the project. Return the modified sub project to the main project by using the function Close an Edited Sub Project. The main project and the Sub Project Status dialog box are reopened. You can choose which sub project data you want to update.
- Sub Project Status
- When you select a sub project that is out of date, the Sub Project Status section shows which sub project data needs to be updated.
- Geometry update required - Select Update Geometry.
- Material data is not up-to-date - Select Update All.
- Drawings are not up-to-date - Drawings refer to sub project panel drawings and part drawings. Select Update All.
- Reserved for user [user name] - The sub project is reserved to another user. The user can be another user of the server installation or a user of the DesignStream system. In the case of server installation, you can update the geometry of the reserved sub project, but the project cannot be opened for collecting the materials or updating the drawings.
- User not logged into PDM. Status check not possible. - The sub project has been added to the main project from the DesignStream system, but the user is not logged in to DesignStream, so the status of the project cannot be checked.
- Mirrored - The subproject is out of date, because in a mirrored project, the handedness of windows and doors is the same as in the non-mirrored project. Likewise, the panel drawings are the same as in the non-mirrored project. It is not possible to correct inconsistencies by updating. For this reason, it is not recommended to add a sub project mirrored.
- Project does not exist - The sub project cannot be found in the project archive or in the DesingStream system.
- Recursive hierarchy - This refers to a situation where the same project is both a main project and a sub project. This is a project made with an older software version. This is not possible for a project made with Vertex BD 2021 (27.0) version or later.
- Status Check Settings
- Select the information to be shown in the dialog box:
- Check Material Data - The sub projects whose material data is not up-to-date are marked with a symbol
 .
. - Check Drawings - The sub projects whose panels drawings or part drawings are not up-to-date are marked with a symbol
 .
. - Show Only Out of Date Projects - The list shows only the sub projects that are not up-to-date.
- Check Material Data - The sub projects whose material data is not up-to-date are marked with a symbol
- Check-In
- If the sub project has been added from the DesignStream system, it will be saved and checked-in to DesignStream during the update.
- Overwrite existing revision - The project replaces the old one.
- Create a new revision - A new version of the project is created. The DesignStream system determines the version number. Version numbering can be used to manage the change data and the service life of the project in the DesignStream system.
Note:
- The panel drawings and the part drawings of the sub project are displayed in the project's document browser. If the panel drawings have changed and they have been updated during the up-to-dateness check, the drawings still need to be updated in the project document browser. The subproject ID is marked with an asterisk in the project document browser. Select the ID of the project, right-click and select Open Documents from the menu.
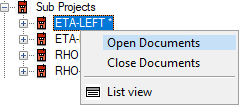
- Part drawings are updated in connection with the up-to-dateness check when rule-based part numbering is used. If default numbering is used, and the part drawings are out of date, the sub project must be opened and the part drawings updated separately. See Part Numbering.

 - The sub project is up-to-date.
- The sub project is up-to-date. - The geometry of the sub project is out of date.
- The geometry of the sub project is out of date.